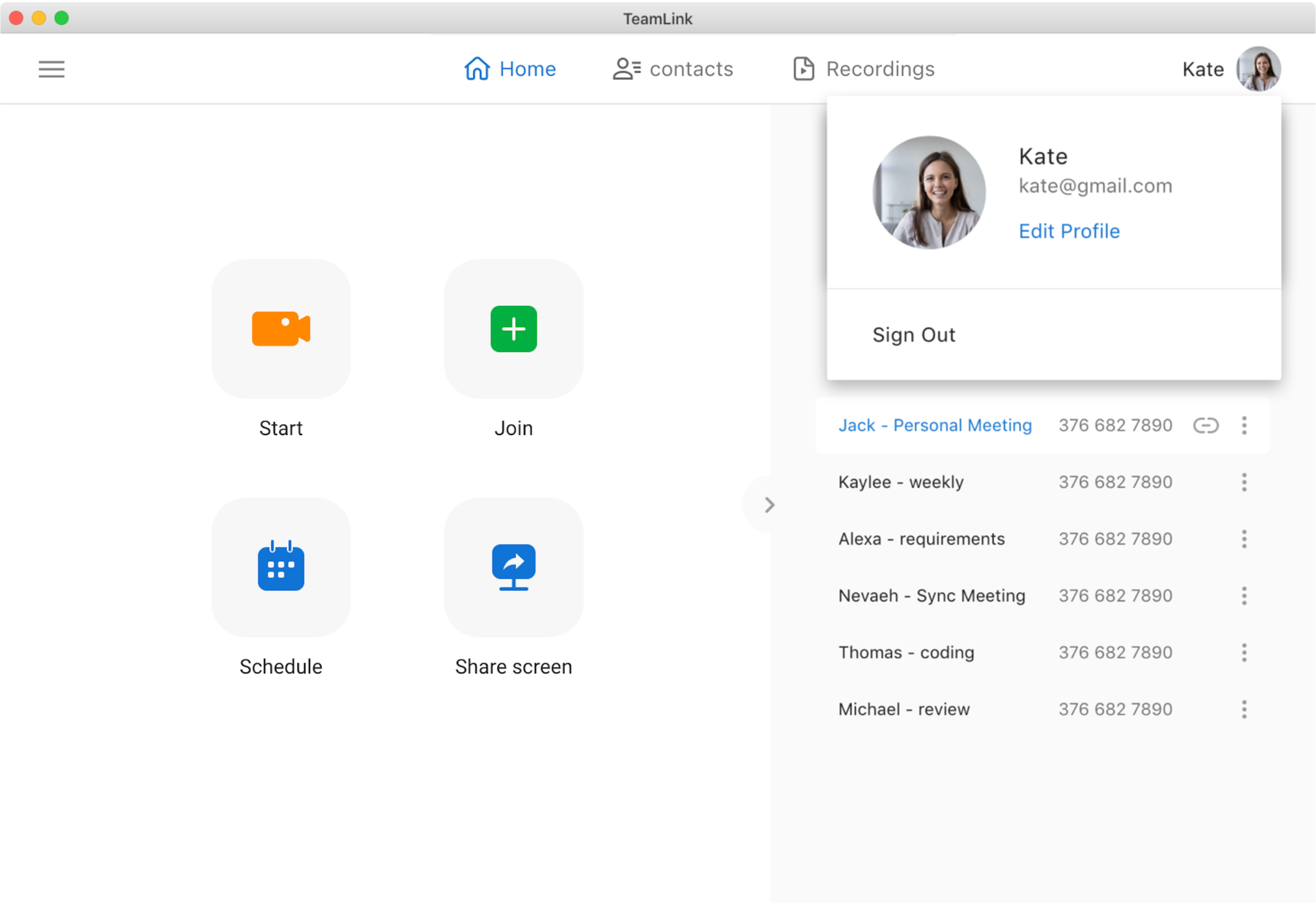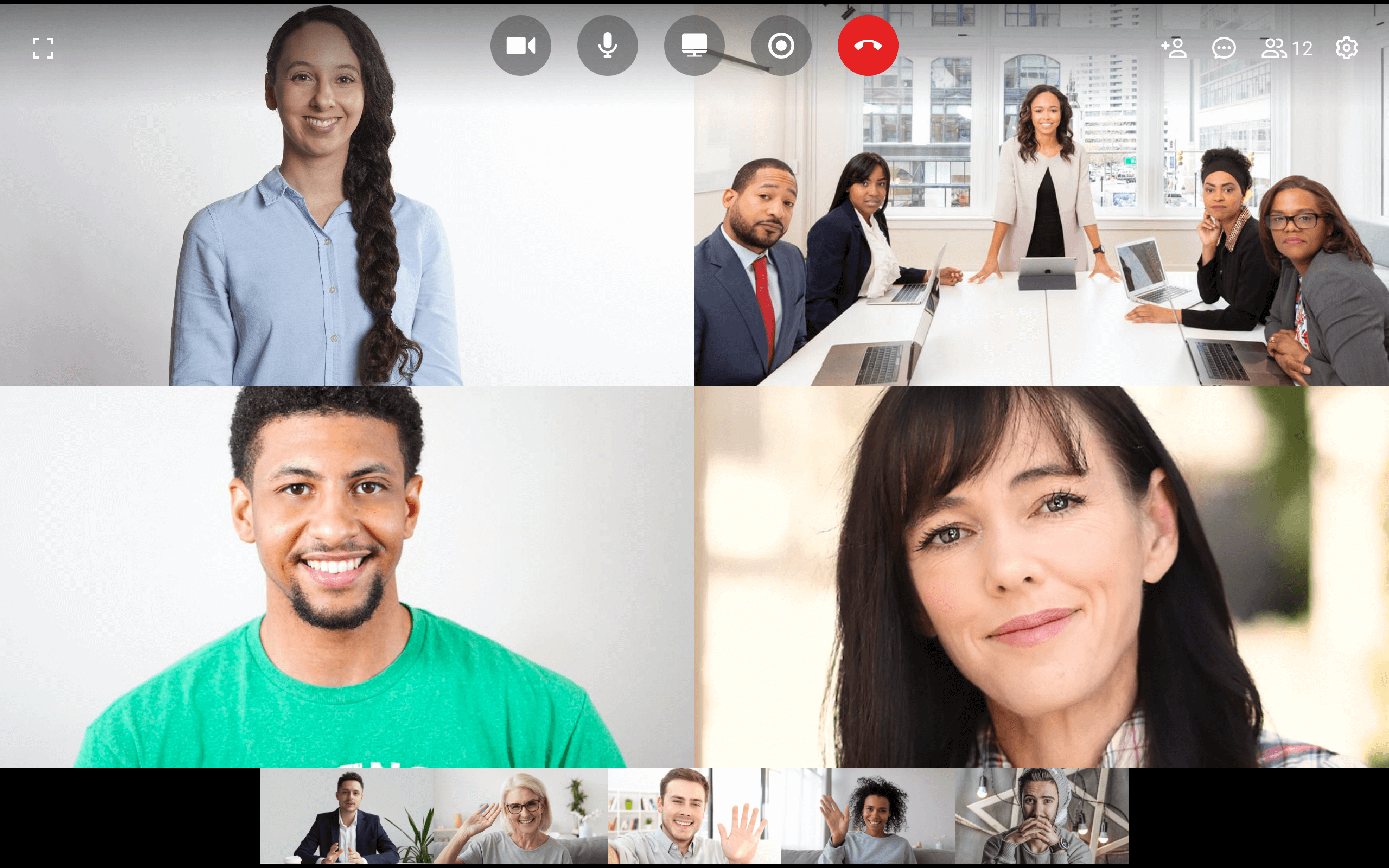Uživatelská příručka TeamLink
TeamLink je jedním z nejpokročilejších řešení pro video a webovou konferenci, které umožňuje komukoli v práci s týmy a partnery odkudkoli a kdykoli.
Začínáme
Chcete-li používat TeamLink, stáhněte a nainstalujte TeamLink APP zdarma (Download Center) a vytvořte uživatelský účet TeamLink. Pokud potřebujete přizpůsobenou verzi, kontaktujte nás na info@teamlink.co.
Podporované systémy
Pc:
- Windows
Windows 7 (64-bit) a vyšší.
- Mac
- macOS 10.10 a vyšší.
Mobilní:
- Android
Android 5.0 a vyšší.
- Ios
- iOS 10.0 a vyšší (iPad / iPhone).
Přejít na centrum pro stahování
Přihlásit se / přihlásit
Registrace
Uživatelé, kteří teamlink používají poprvé, se mohou zaregistrovat jako nový uživatel nebo se ke schůzce připojit přímo anonymně. Po registraci nového uživatele může uživatel iniciovat a spravovat schůzky. Anonymní uživatel se může připojit ke schůzce přímo. Další podrobnosti naleznete v tématu Anonymní uživatel.
- Spusťte aplikaci TeamLink. Klikněte na tlačítko "Přihlásit se / Zaregistrovat se".
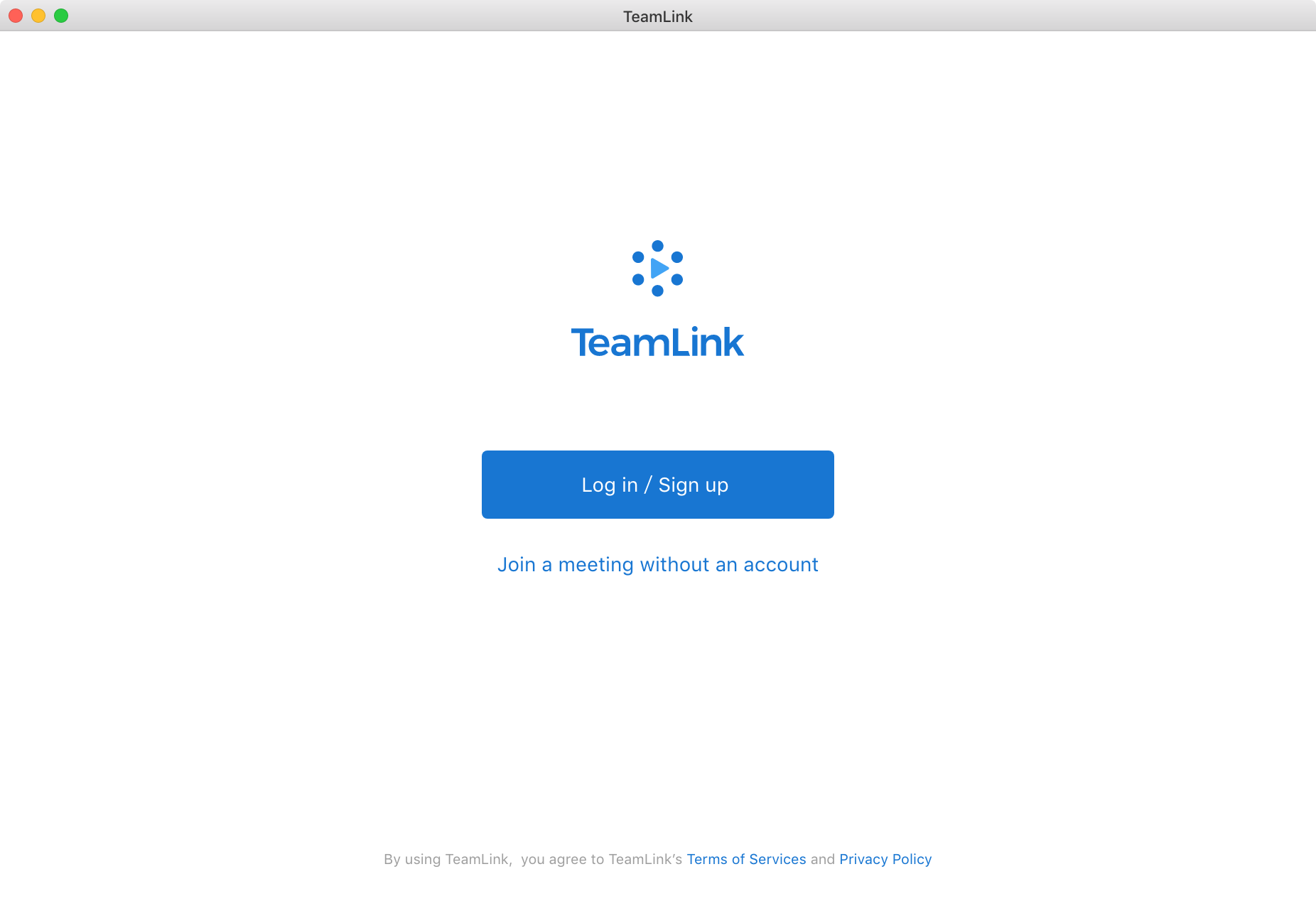
- Zadejte svou e-mailovou adresu a poté klikněte na tlačítko "Získat kód" (na zadanou e-mailovou adresu bude automaticky odeslán šestimístný přístupový kód). Na další stránce zadejte přístupový kód 6 dit přijatý z vašeho e-mailu.
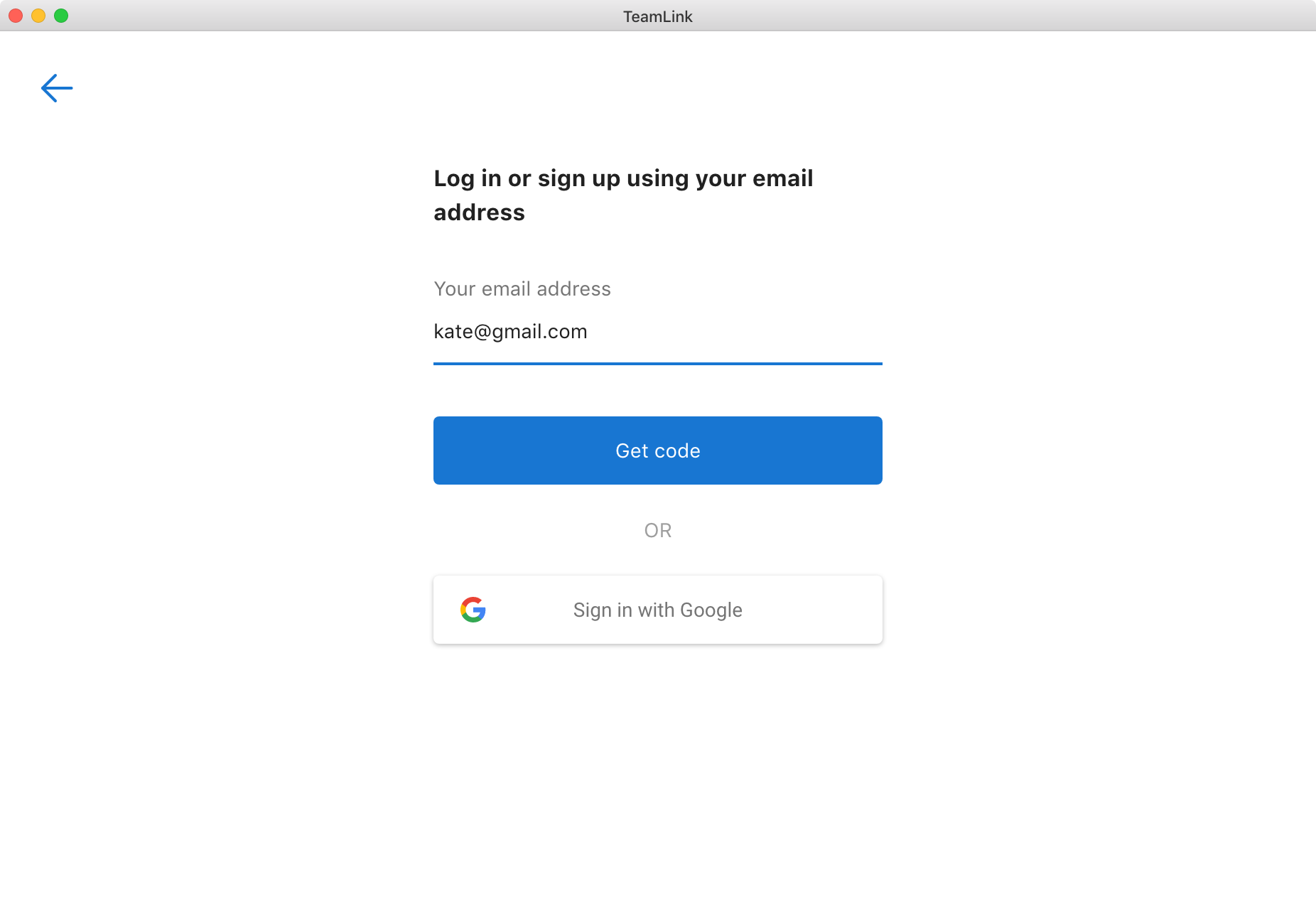
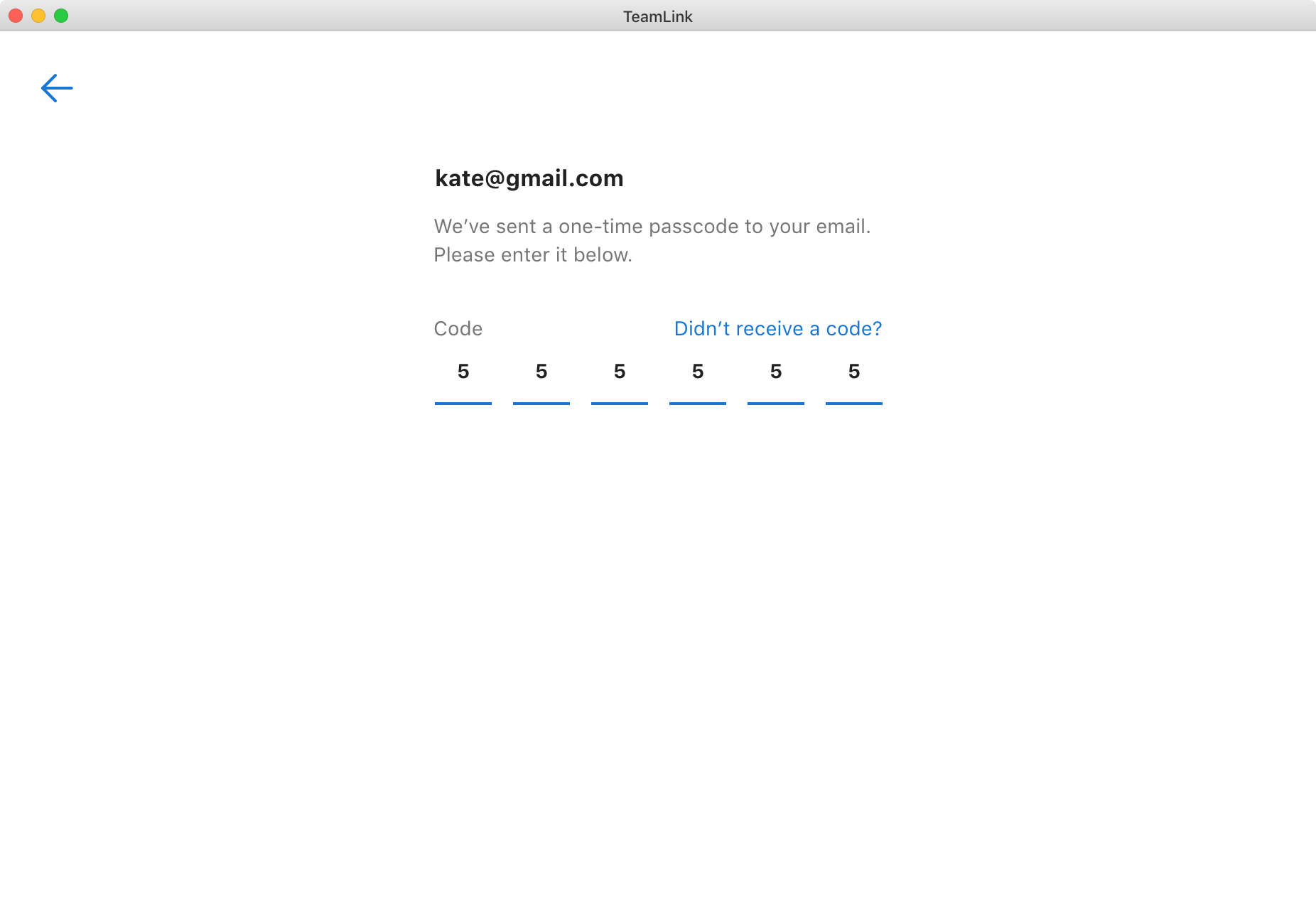
- Případně se můžete přihlásit přímo pomocí svého účtu Google.
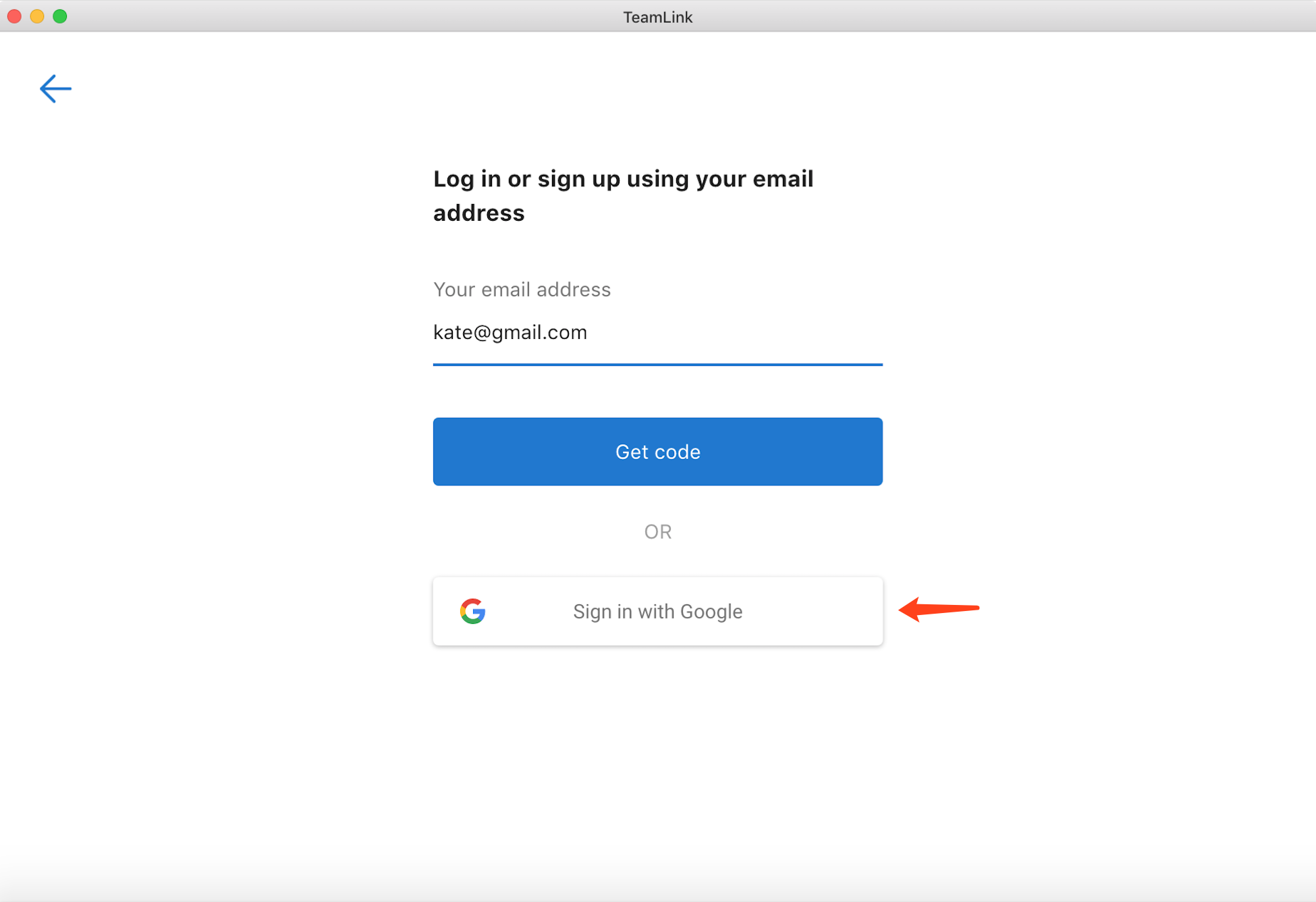
- Po přihlášení budete vyzváni k zadání informací o svém profilu (přezdívka a avatar). Vyplňte je a pak uložit.
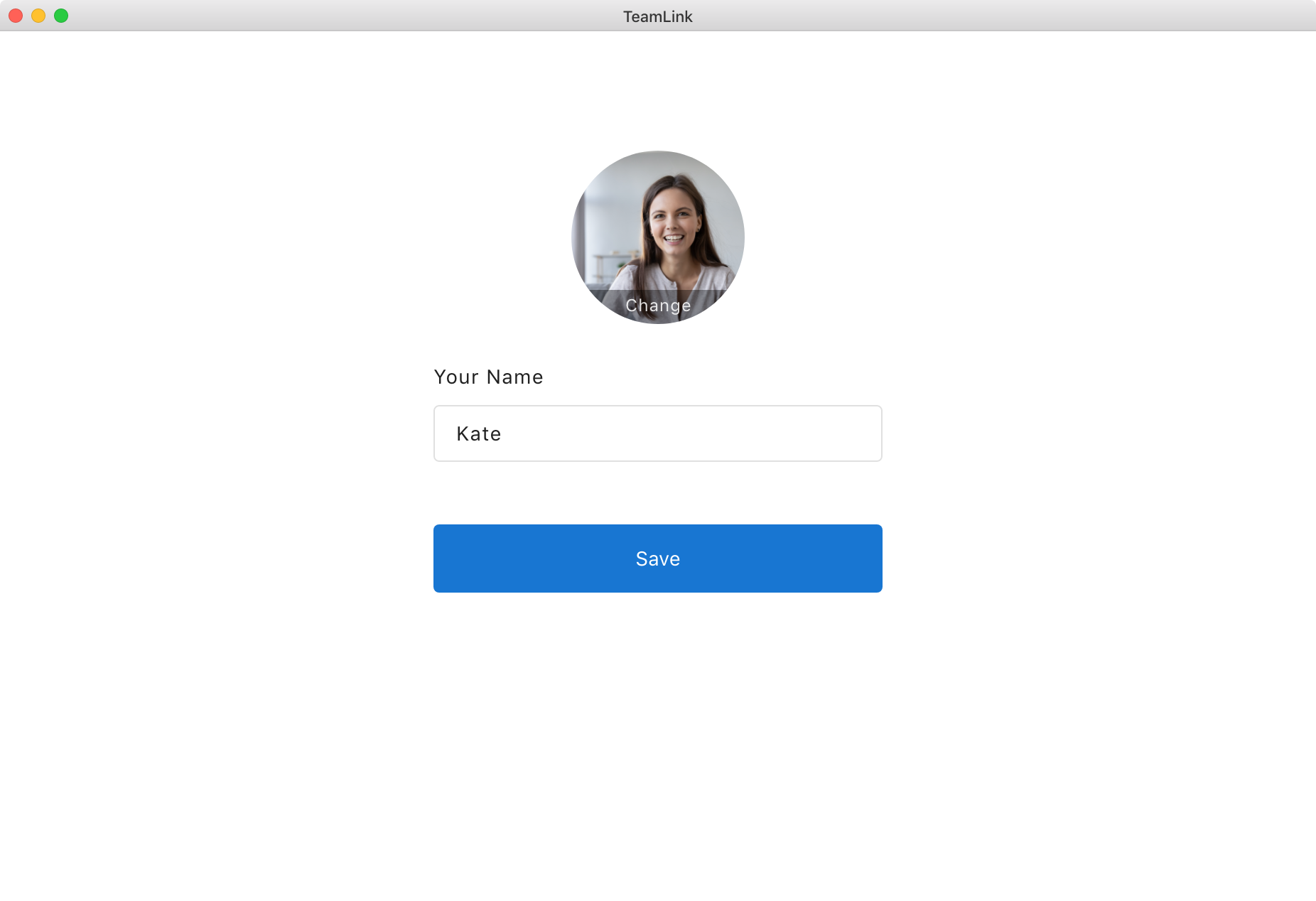
- Po přihlášení má každý nový uživatel výchozí osobní ID schůzky (viz část Odkazy na schůzku vpravo od hlavní stránky). ID schůzky je jedinečné ID automaticky generované systémem a bude použito k reprezentaci schůzky.
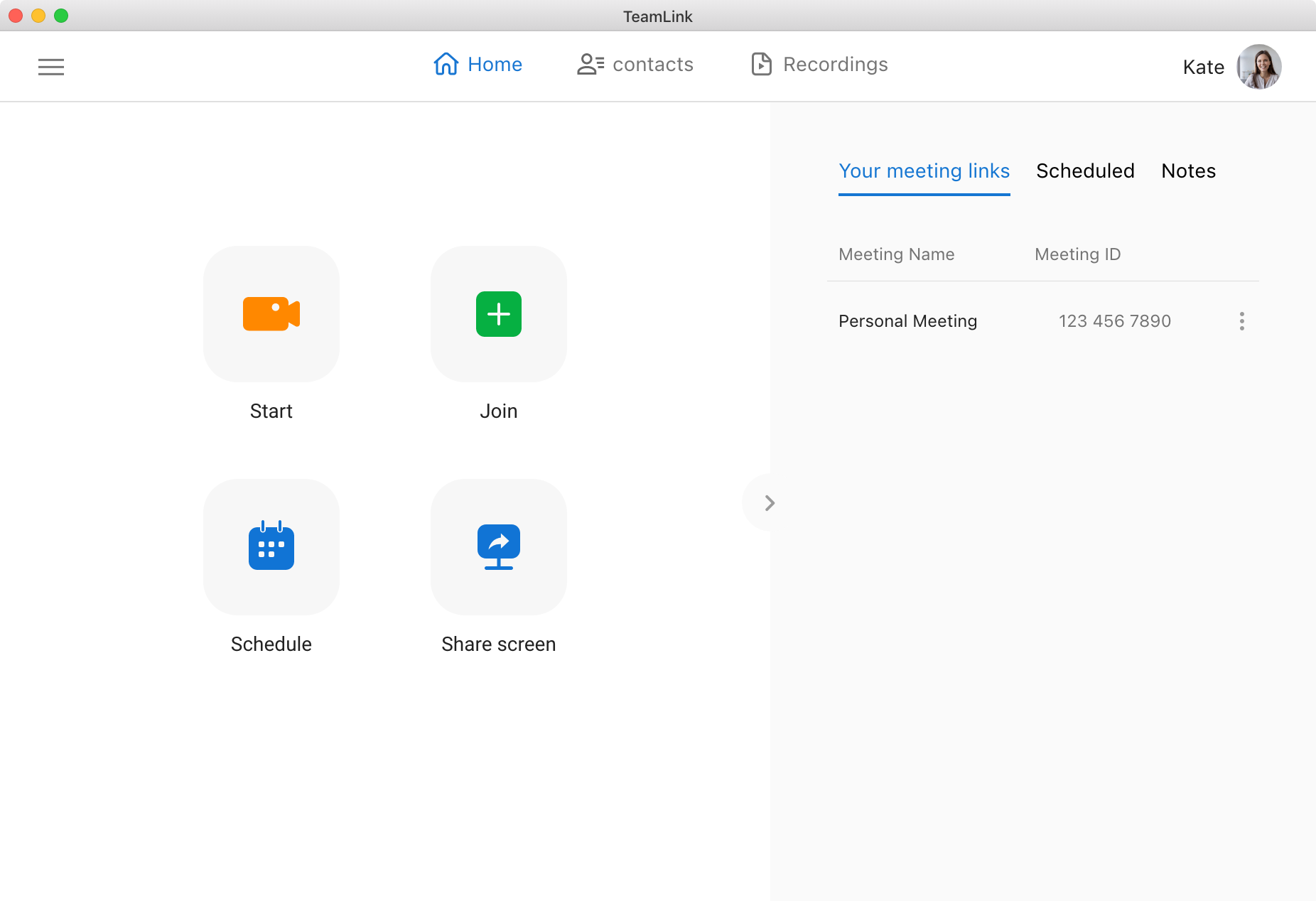
Poznámka:
- Pokud jste přístupový kód neobdrželi, klikněte prosím na "Didnt receive a code?" pro více informací.
- Pokud je přístupový kód zadán nesprávně třikrát za sebou, bude dočasně zmrazen a uživatel musí počkat 10 minut, než znovu zadá přístupový kód. Případně se uživatel může vrátit na předchozí stránku a získat nový přístupový kód.
Přihlásit se
Uživatelé, kteří již mají účet TeamLink, se mohou přihlásit přímo.
- Spusťte aplikaci TeamLink. Klikněte na tlačítko "Přihlásit se / Zaregistrovat se".
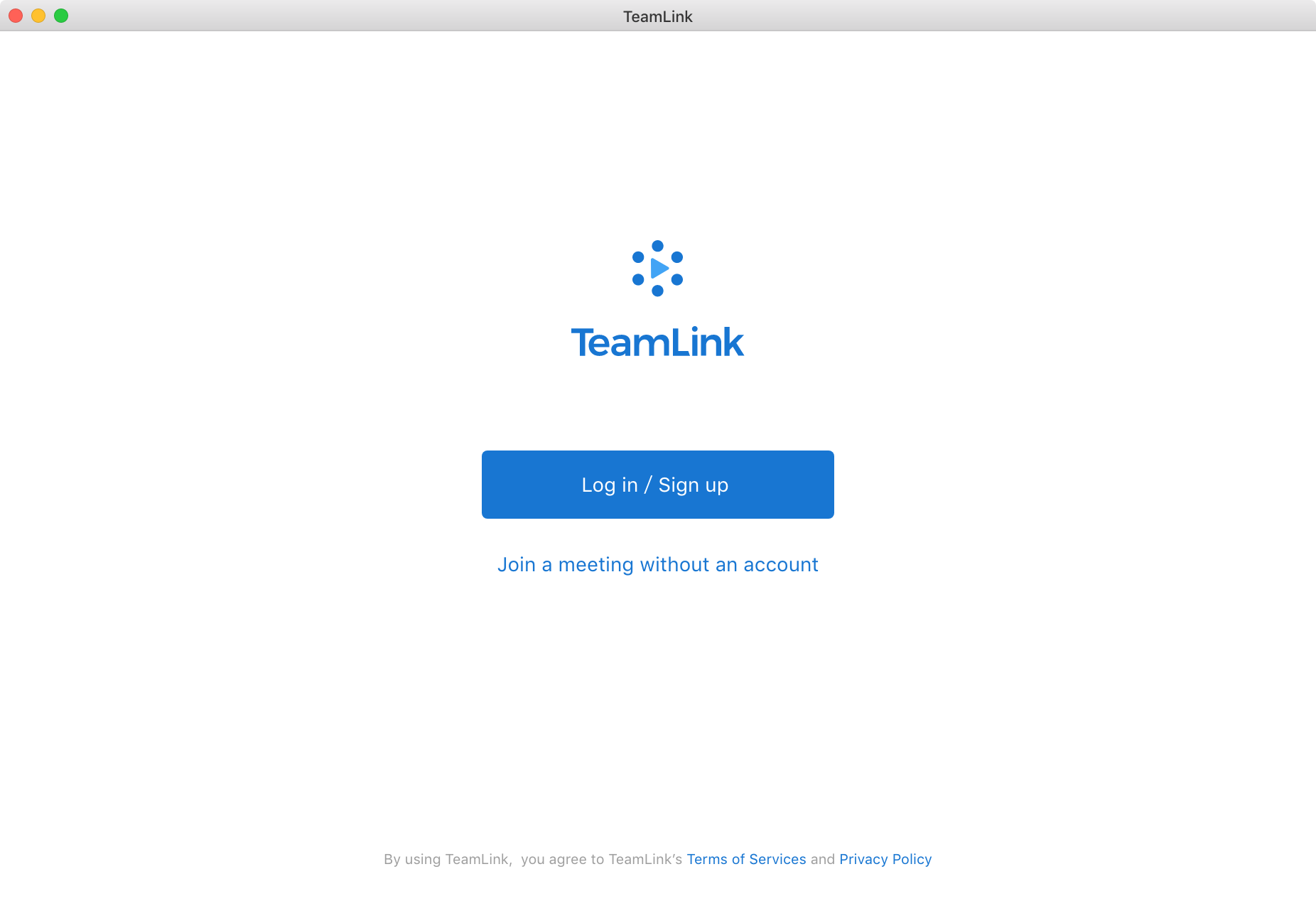
- Zadejte svou e-mailovou adresu a poté klikněte na tlačítko "Získat kód" (na zadanou e-mailovou adresu bude automaticky odeslán šestimístný přístupový kód). Na další stránce zadejte přístupový kód 6 dit přijatý z vašeho e-mailu.
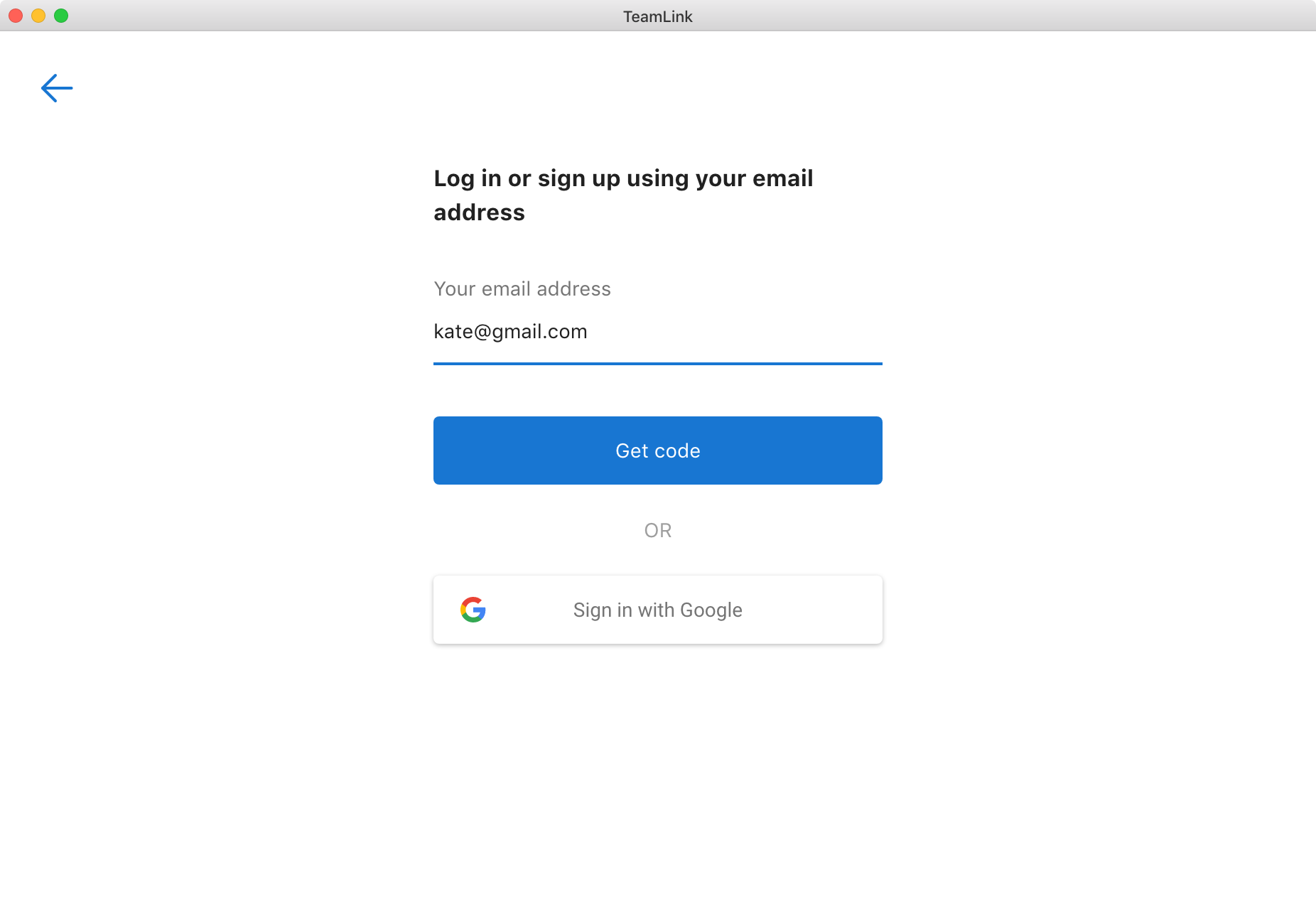
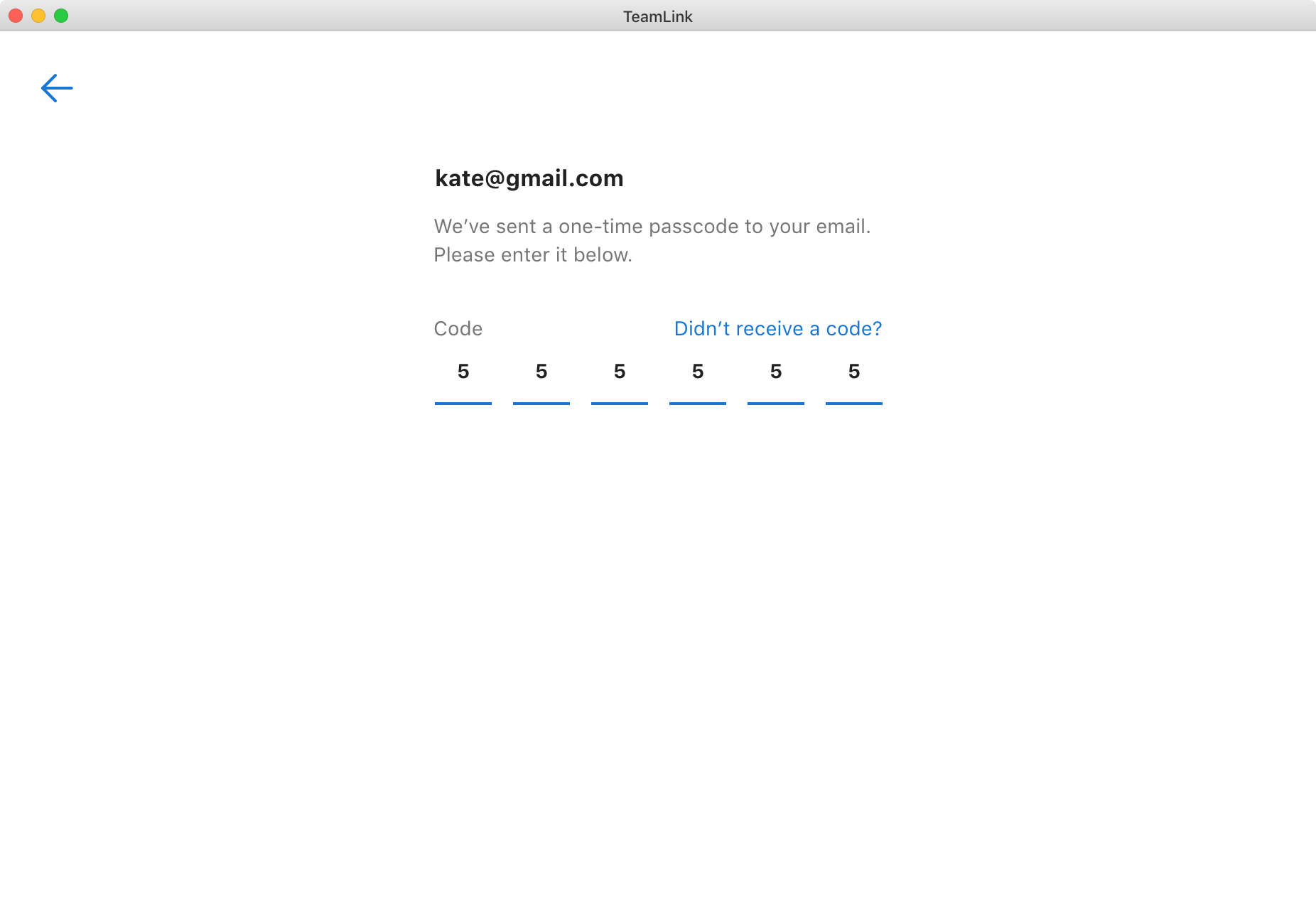
- Případně se můžete přihlásit přímo pomocí svého účtu Google.
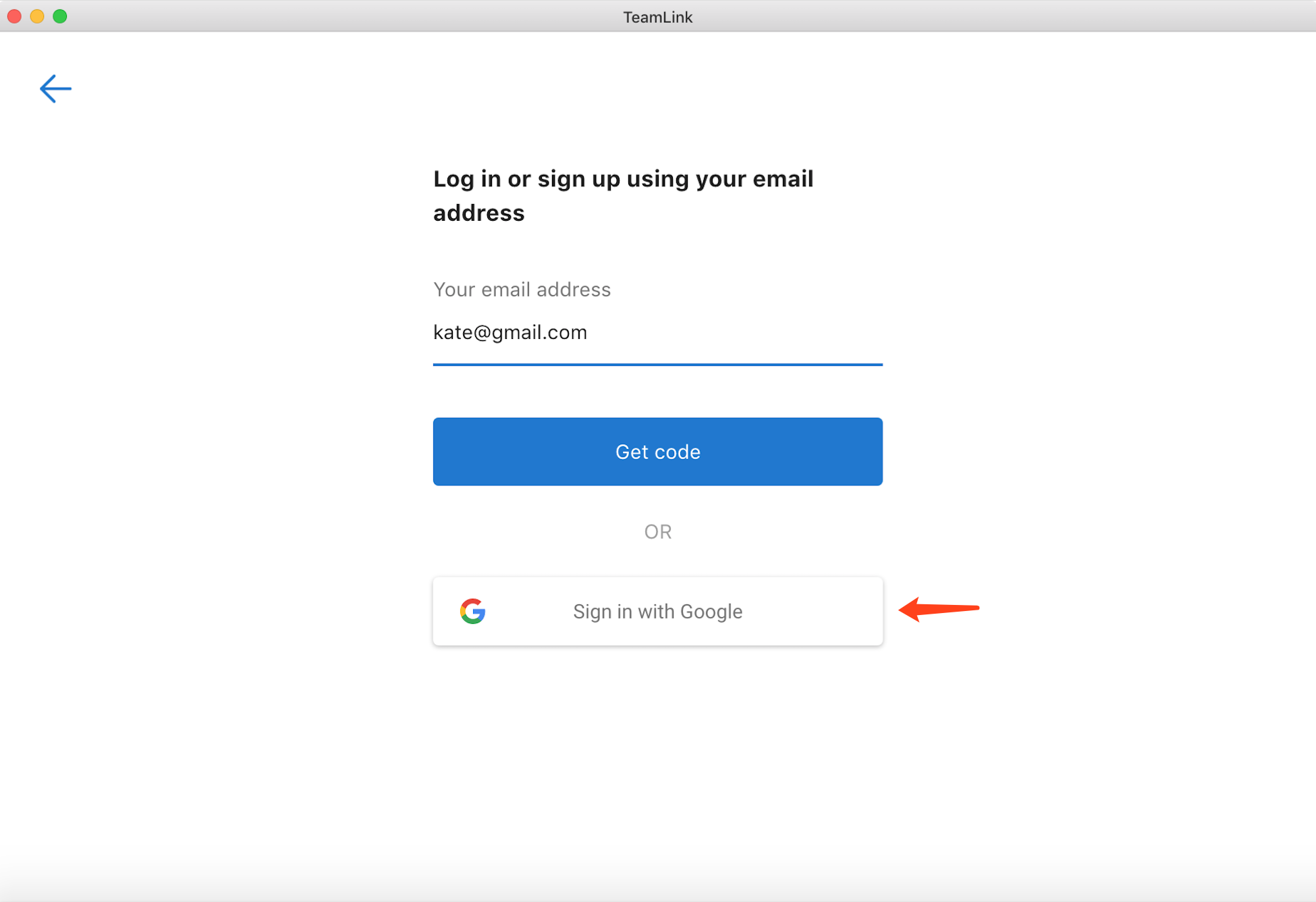
- Po úspěšném přihlášení budete na hlavní stránce.
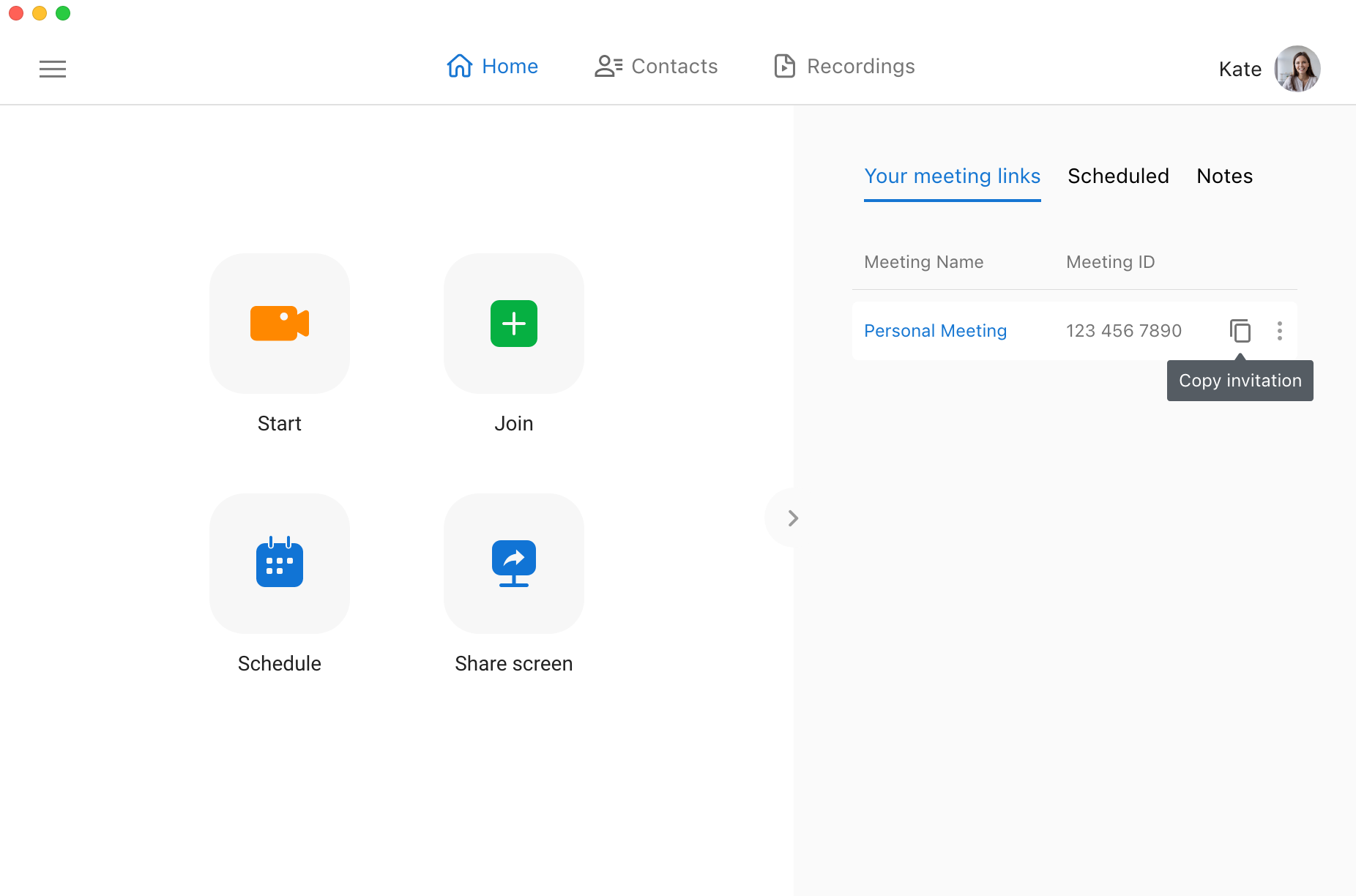
Poznámka:
- Pokud jste přístupový kód neobdrželi, klikněte prosím na "Didnt receive a code?" pro více informací.
- Pokud je přístupový kód zadán nesprávně třikrát za sebou, bude dočasně zmrazen a uživatel musí počkat 10 minut, než znovu zadá přístupový kód. Případně se uživatel může vrátit na předchozí stránku a získat nový přístupový kód.
Anonymní uživatel
TeamLink umožňuje uživatelům připojit se ke schůzkám anonymně (to znamená, že se můžete připojit ke schůzkám bez registrace nebo přihlášení). Chcete-li se připojit, anonymní uživatel potřebuje pouze odkaz na pozvánku na schůzku nebo ID schůzky (a heslo, pokud existuje).
(1) Připojte se ke schůzce anonymně z odkazu na schůzku:
-
- Klikněte na odkaz pozvánky ke schůzce, který jste obdrželi, nebo zkopírujte a vložte odkaz na schůzku do adresního řádku prohlížeče.
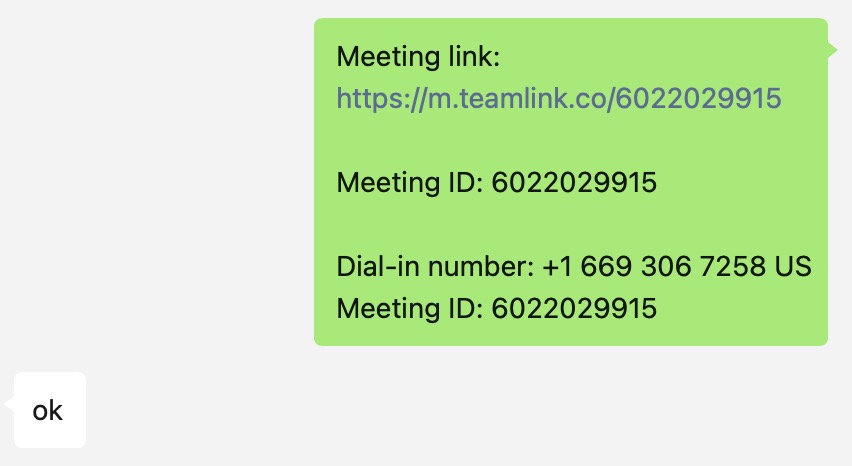
-
- Postupujte podle pokynů na webové stránce:
- Pokud TeamLink není nainstalován, klikněte na tlačítko "TeamLink" stáhnout a nainstalovat. Potom znovu klikněte na odkaz schůzky a zadejte schůzku.
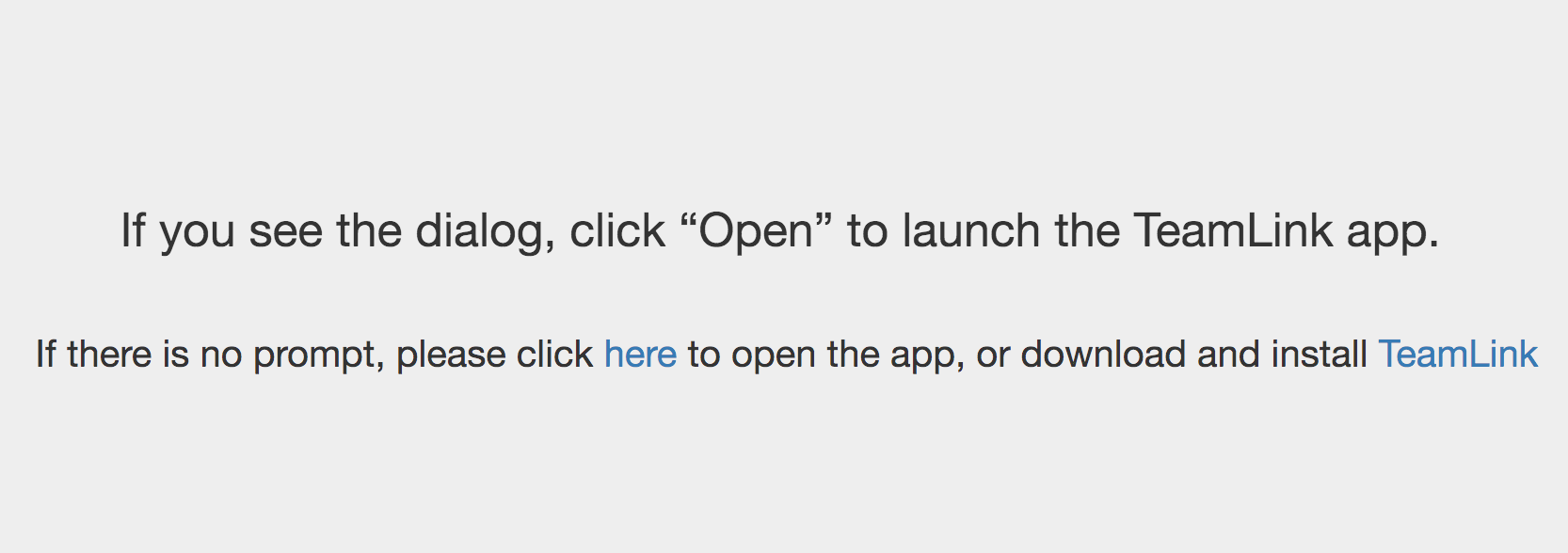
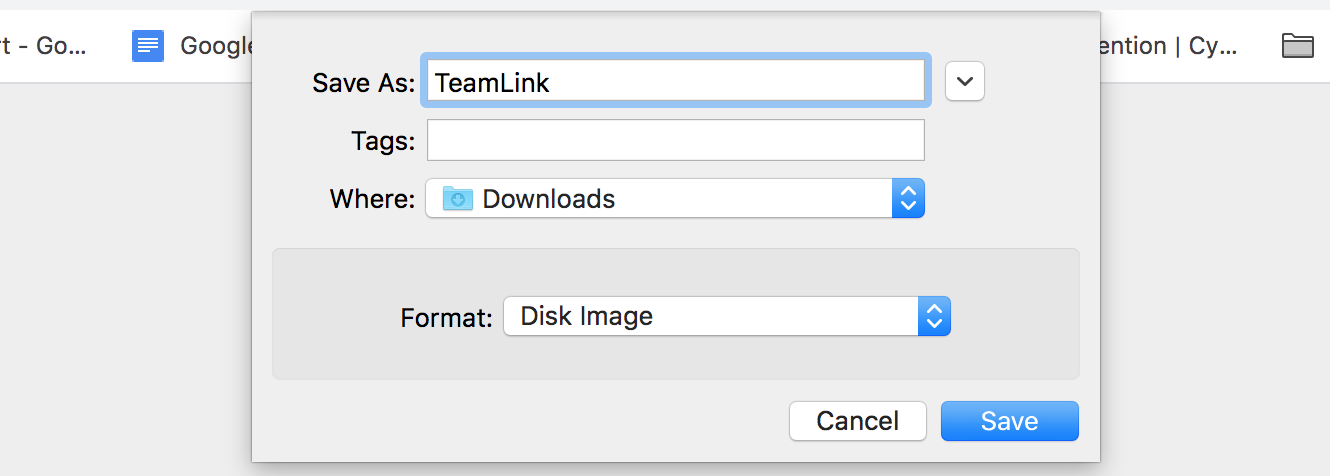
-
- Pokud teamlink je již nainstalován, stačí kliknout na tlačítko "Otevřít TeamLink" v rozbalovacím okně pro vstup do schůzky.
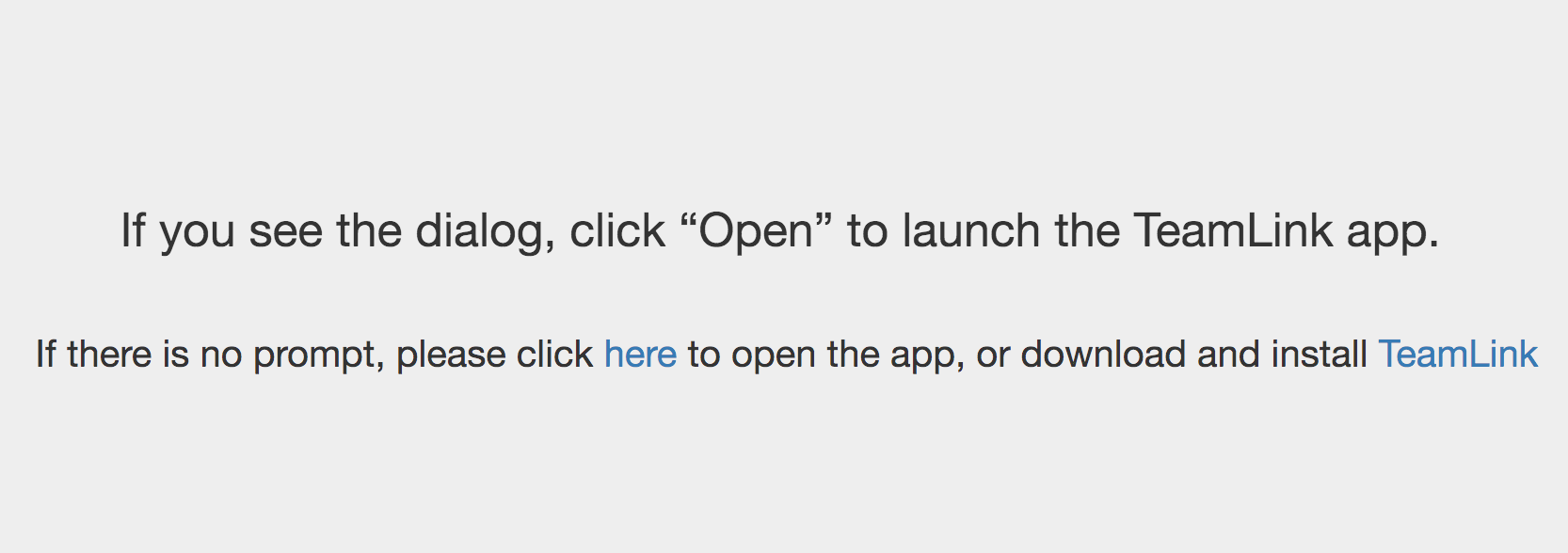
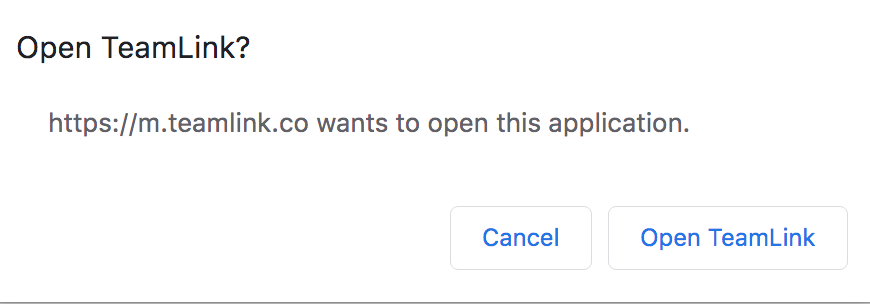
(2) Anonymní připojení ke schůzce pomocí ID schůzky:
- Pokud teamlink není nainstalován, přejděte na oficiální download center nebo app store ke stažení a instalaci.
- Otevřete TeamLink a klikněte na "Připojit se ke schůzce bez účtu".
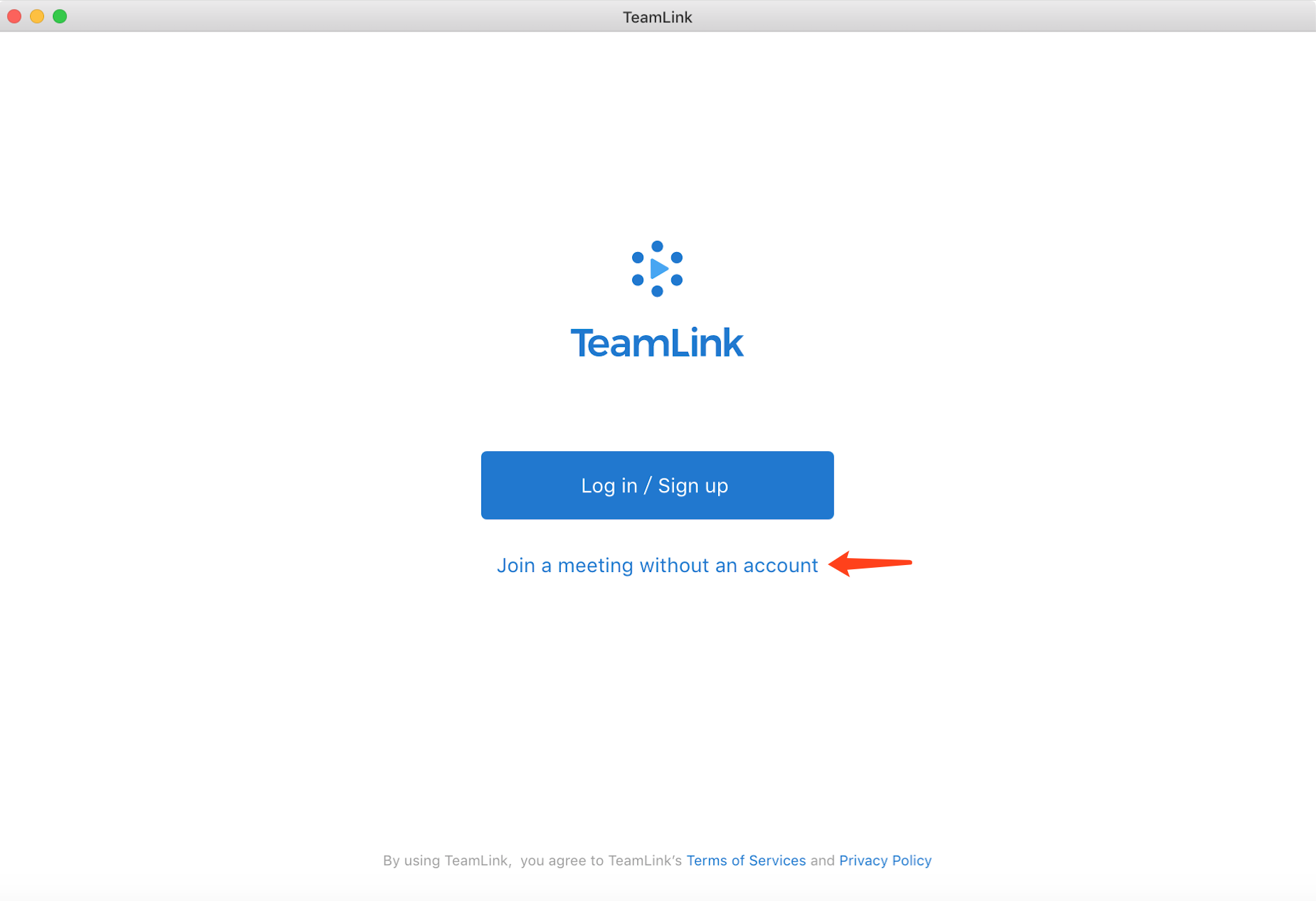
-
- Zadejte ID schůzky a své jméno. Vyberte předvolby pro zadávání schůzky. Pokud má schůzka heslo, musíte heslo zadat na další stránce.
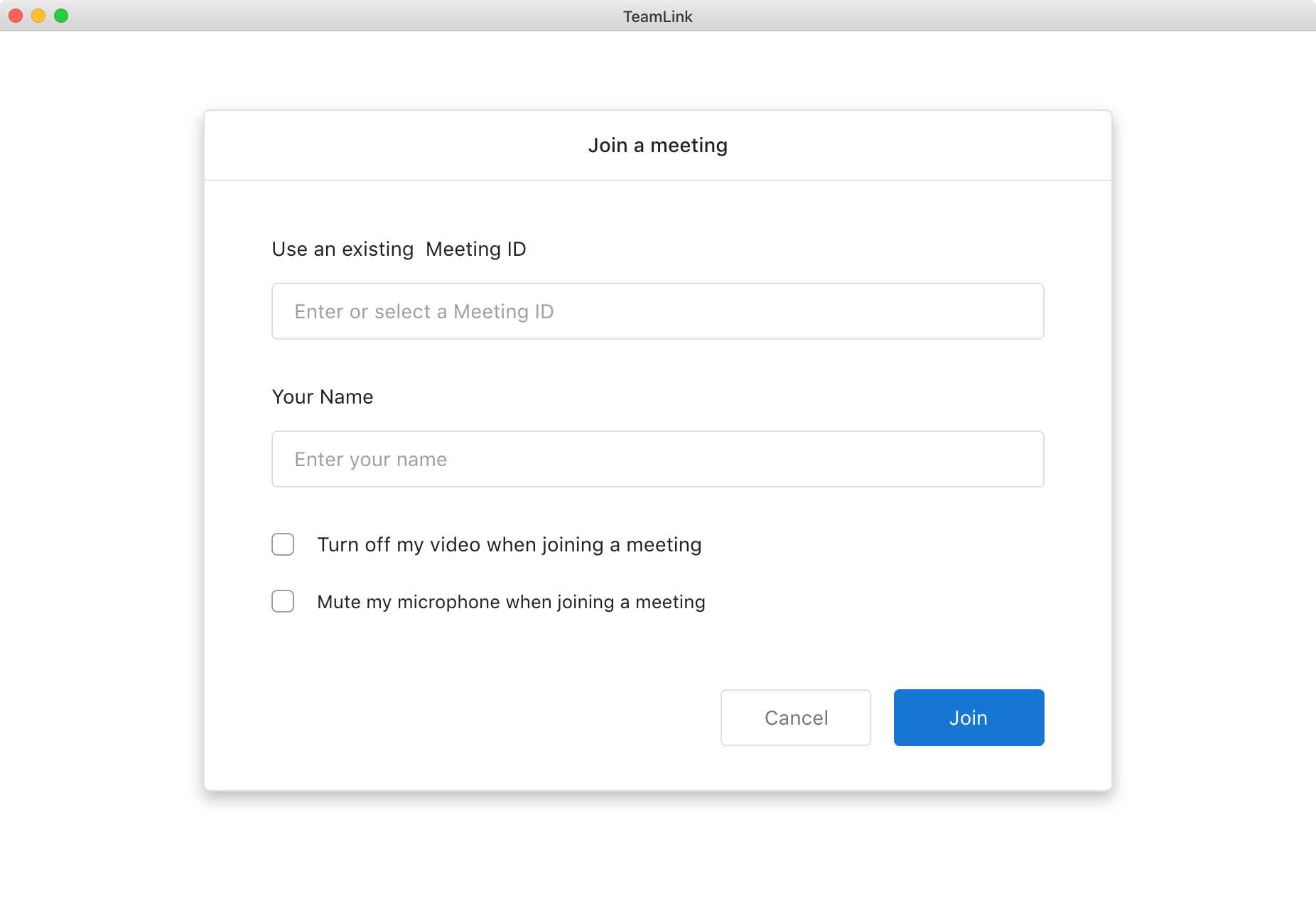
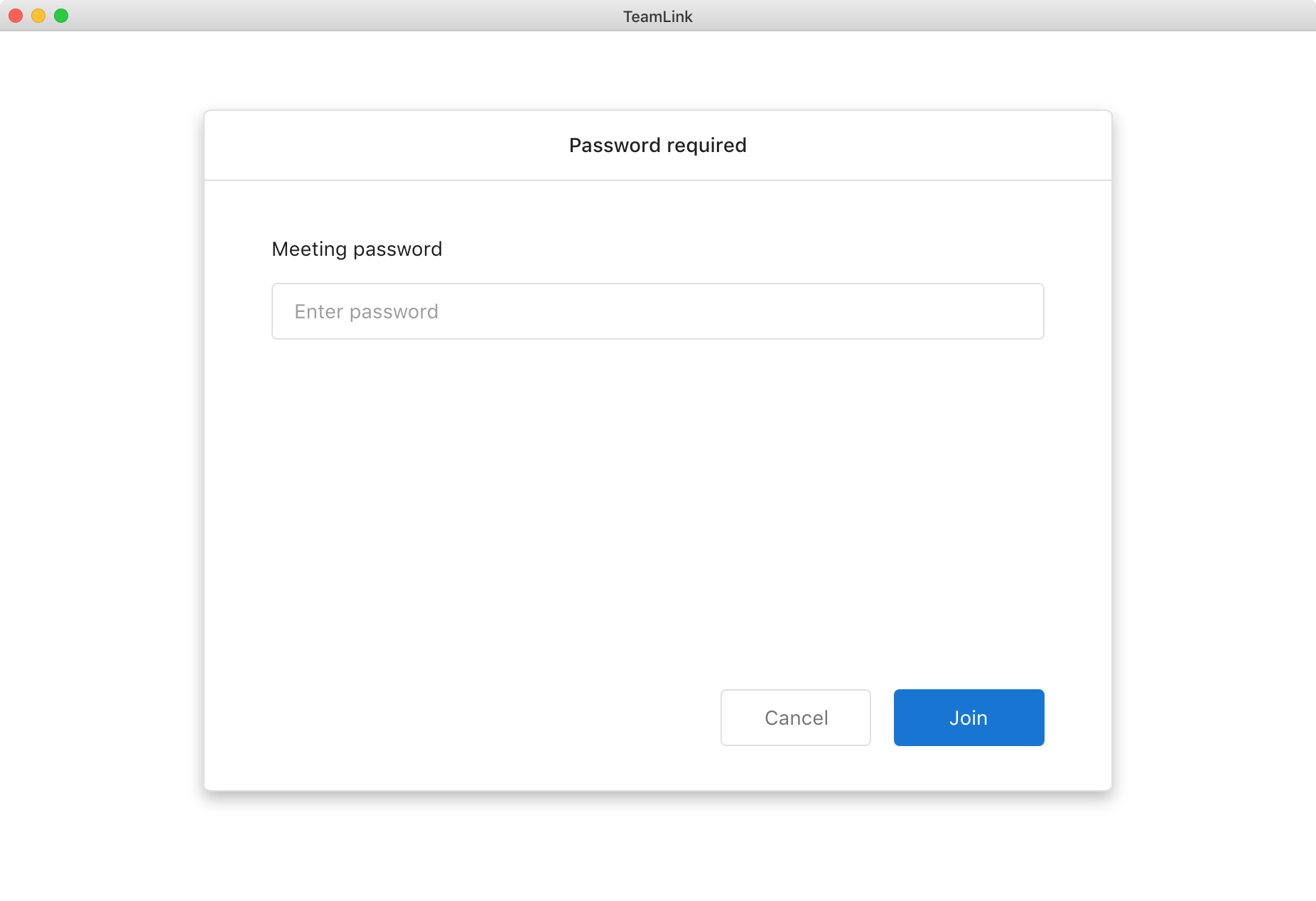
Osobní profil
-
- Chcete-li zobrazit nebo upravit svůj profil, klikněte na ikonu avatara v pravém horním rohu hlavní stránky. Registrovaný e-mail nelze změnit.
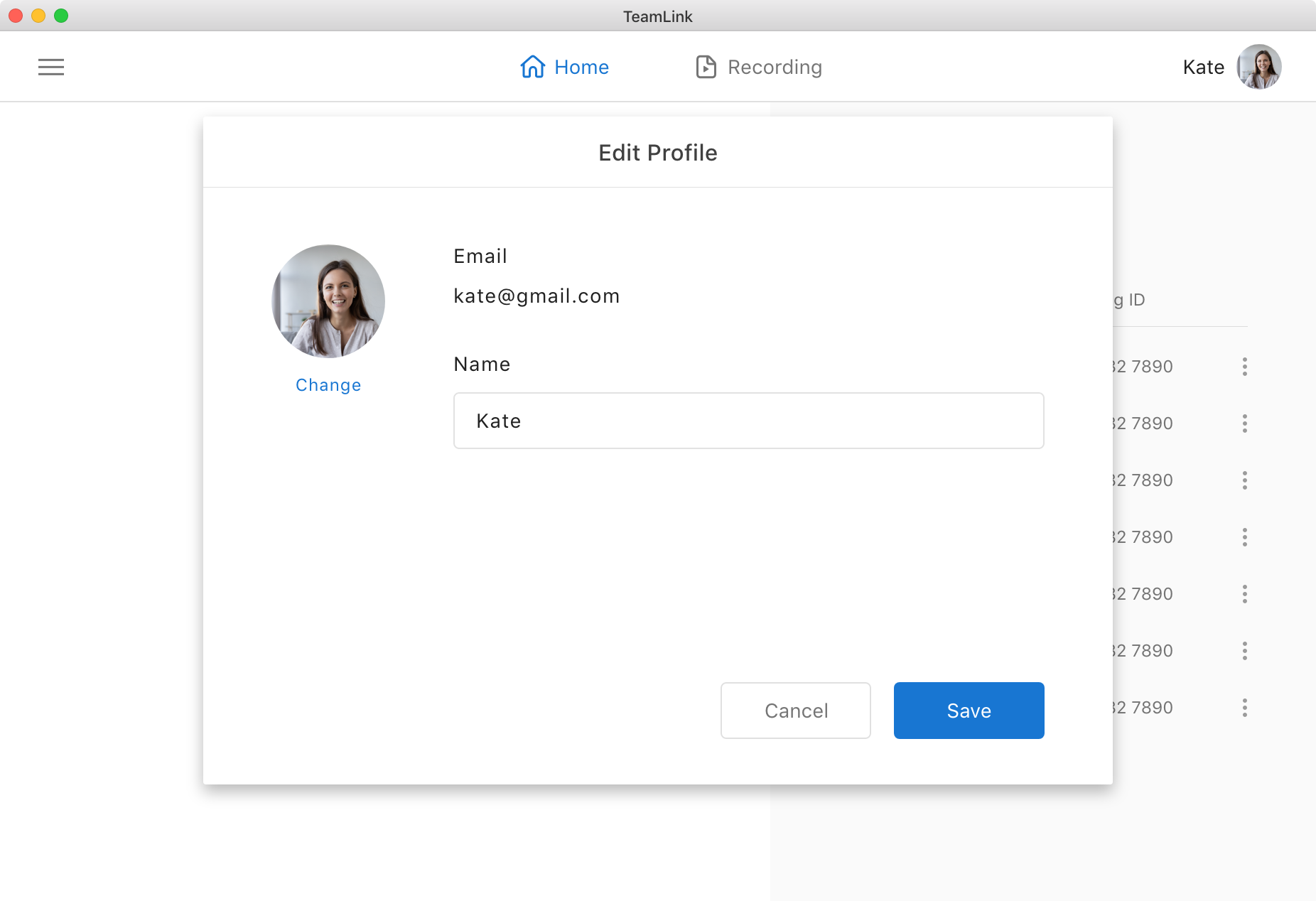
Nastavení systému
TeamLink má aktuálně tři možnosti nastavení (jak je znázorněno v navigačním podokně na stránce Nastavení):
-
- Nastavení videa Zde můžete vybrat videozařízení a zvolit, zda chcete video při připojení ke schůzce ve výchozím nastavení zakázat.
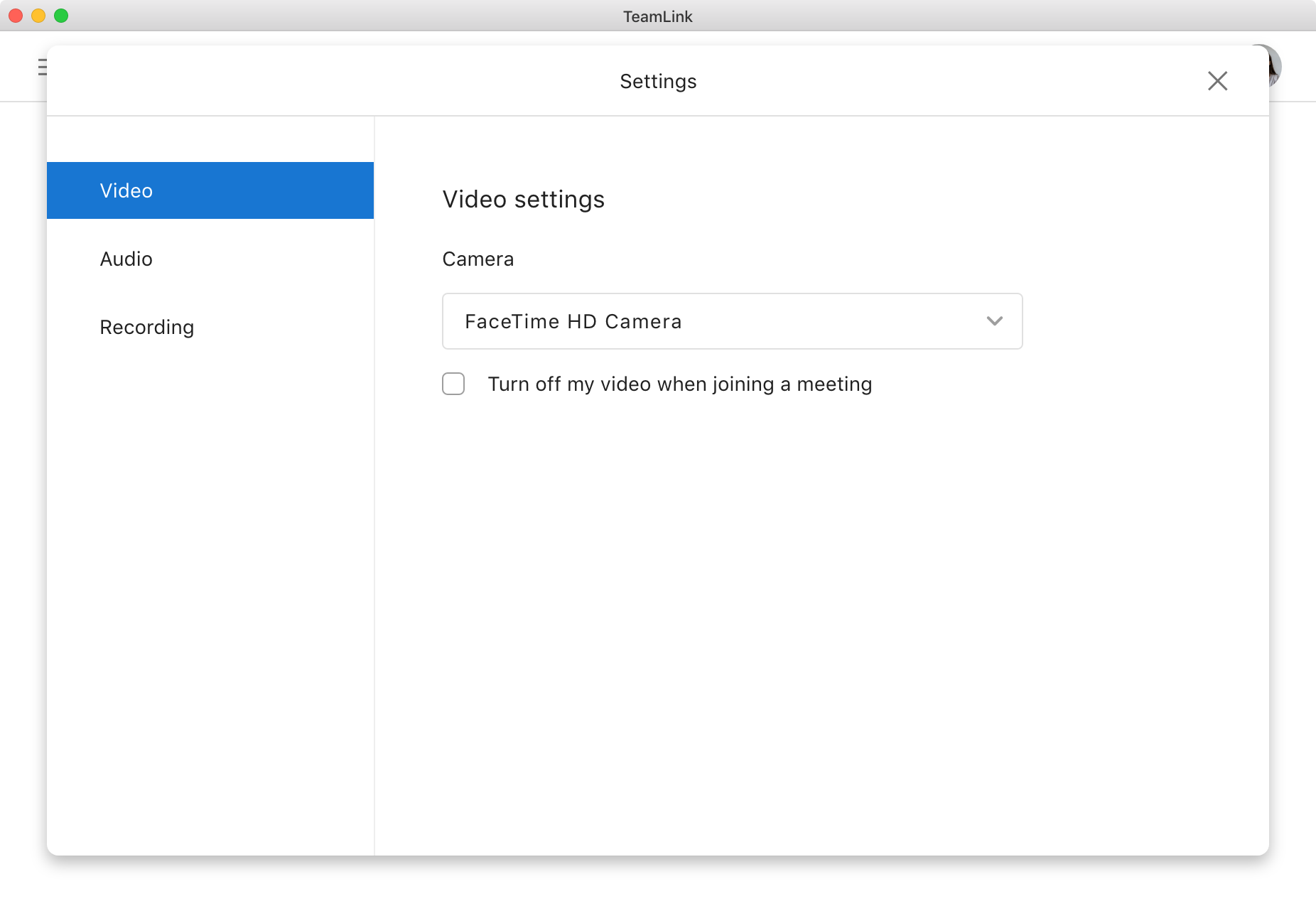
-
- Nastavení zvuku Zde můžete vybrat zvuková vstupní a výstupní zařízení a zvolit, zda chcete mikrofon ve výchozím nastavení ztlumit při vstupu ke schůzce.
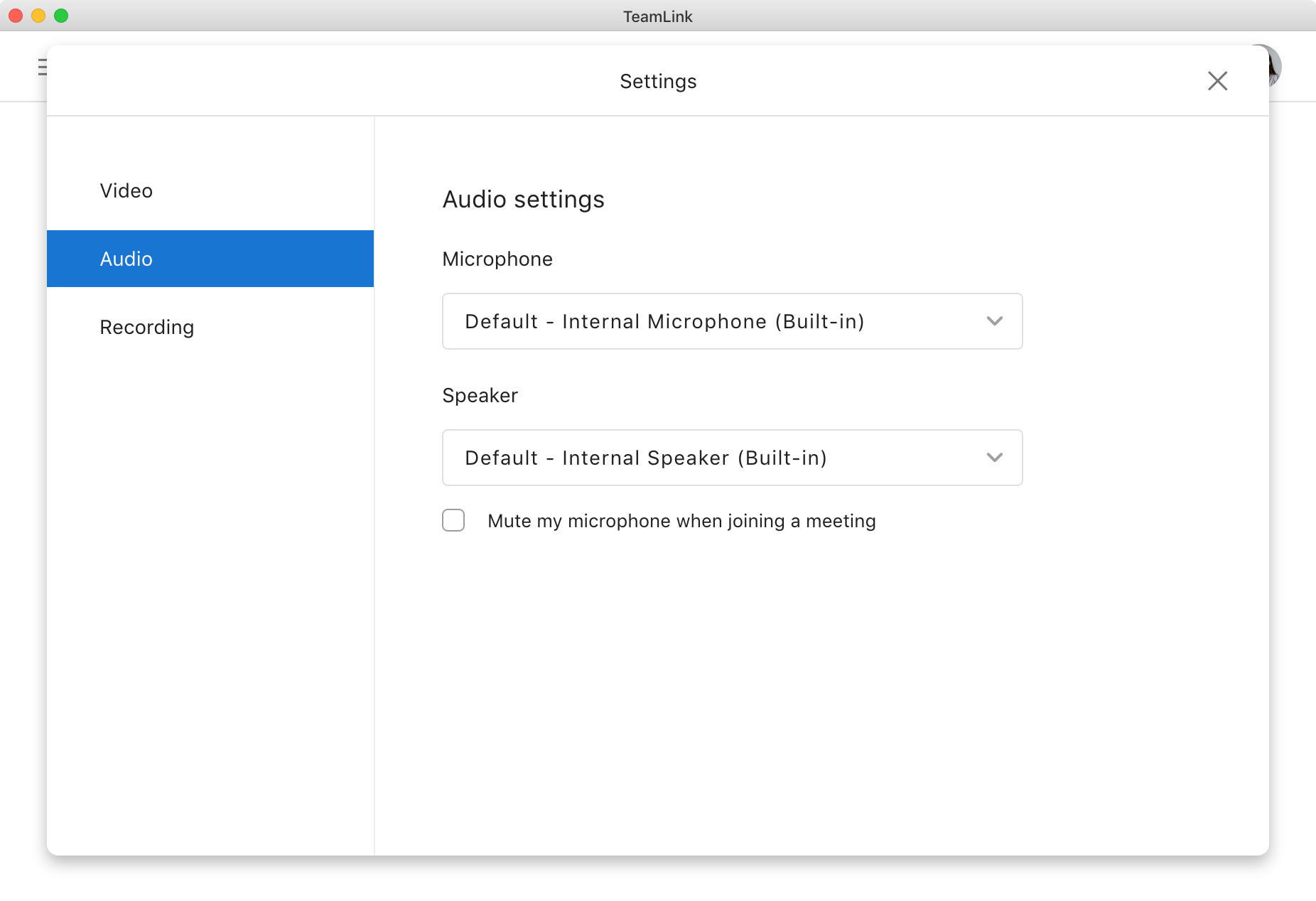
-
- Nastavení nahrávání Místo uložení můžete změnit.
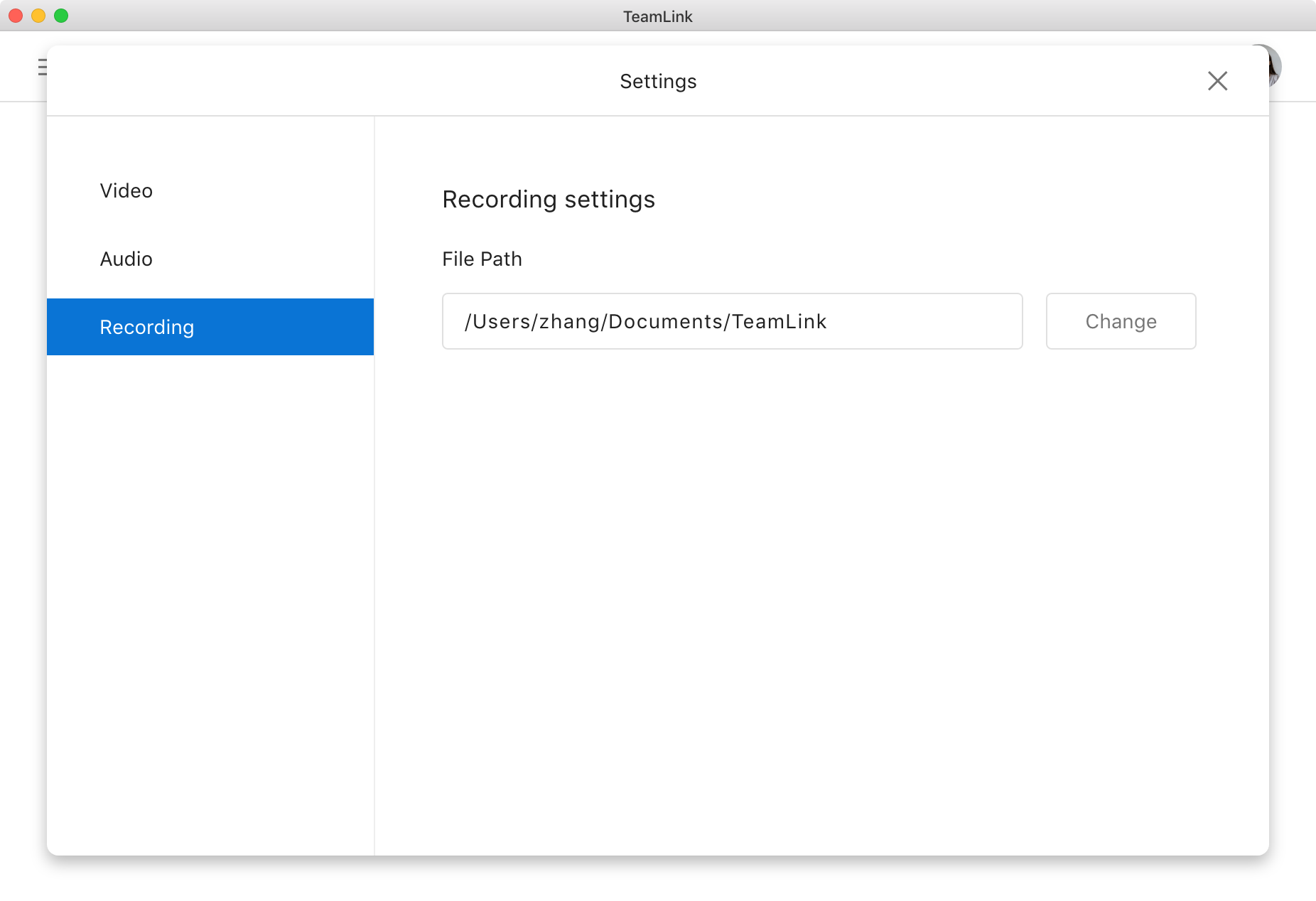
Zahájení schůzky
Chcete-li zahájit schůzku, musí se uživatel zaregistrovat a přihlásit do teamlink. Schůzku můžete zahájit s existujícím nebo novým ID schůzky.
Zahájení schůzky pomocí existujícího ID schůzky
Existují dva způsoby, jak může uživatel zahájit schůzku pomocí existujícího ID schůzky: tlačítko Zahájení schůzky nebo připojení ke schůzce a rychlý odkaz na schůzku.
(1)Zahájení schůzky
-
- Klikněte na tlačítko Zahájit schůzku nebo se připojit ke schůzce.
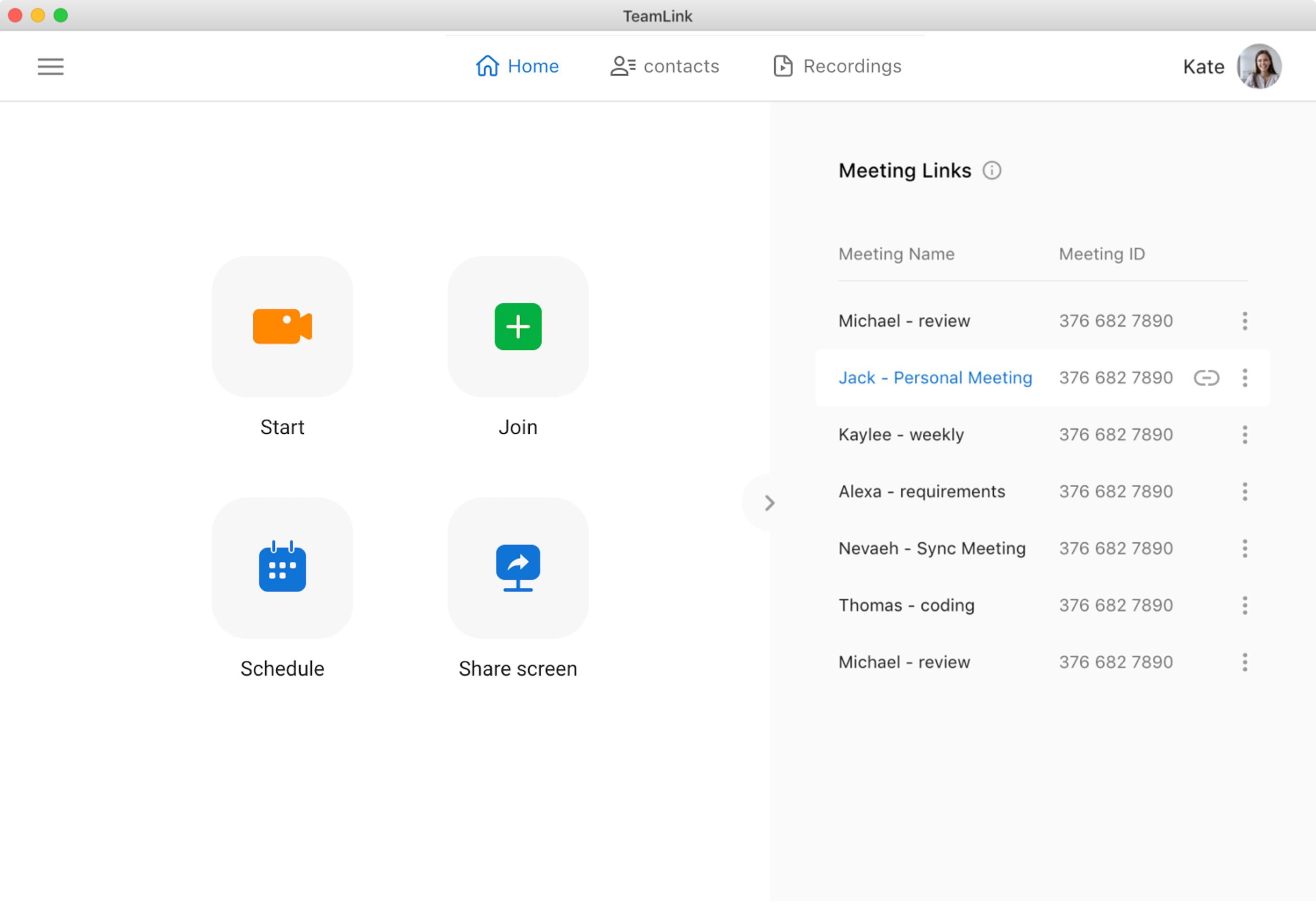
- Vyberte "Použít existující ID schůzky", vyplňte ID schůzky do pole nebo vyberte ID schůzky v rozevíracím poli a uživatelé zadají schůzku přímo po potvrzení.
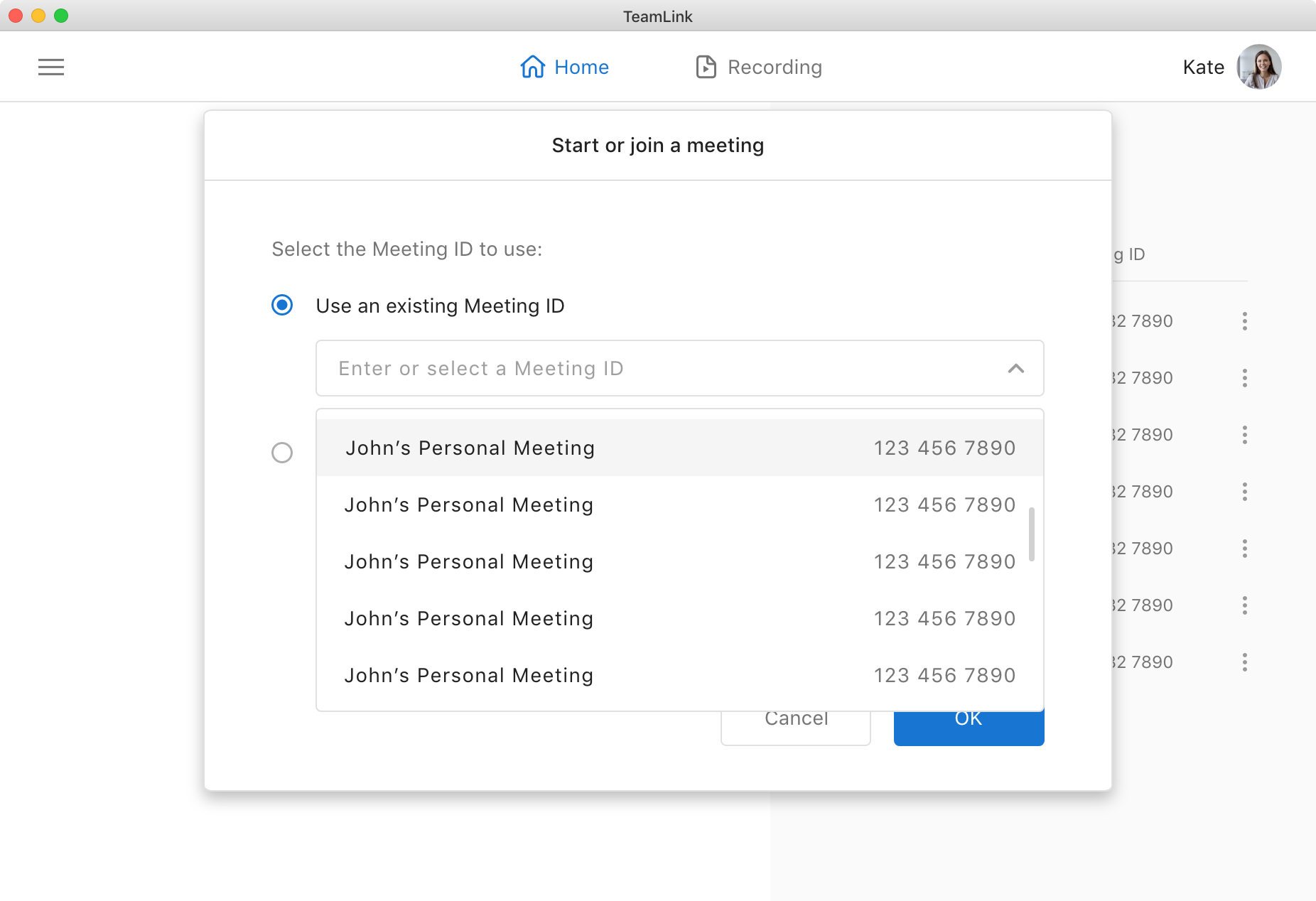
-
- Uživatele můžete pozvat na schůzku sdílením ID schůzky. Podrobné kroky naleznete v pozvánce na schůzku.
- Poznámka: Rozevírací seznam obsahuje všechny schůzky, které jste vytvořili, a schůzky, ke které jste se připojili.
(2)Zahájit schůzku prostřednictvím rychlých odkazů na schůzku (pouze pro schůzky vytvořené sami)
-
- Všechny odkazy na schůzky jsou uvedeny na pravé straně hlavního rozhraní.
- Kliknutím na libovolný odkaz na schůzku se do schůzky okamžitě doplette.
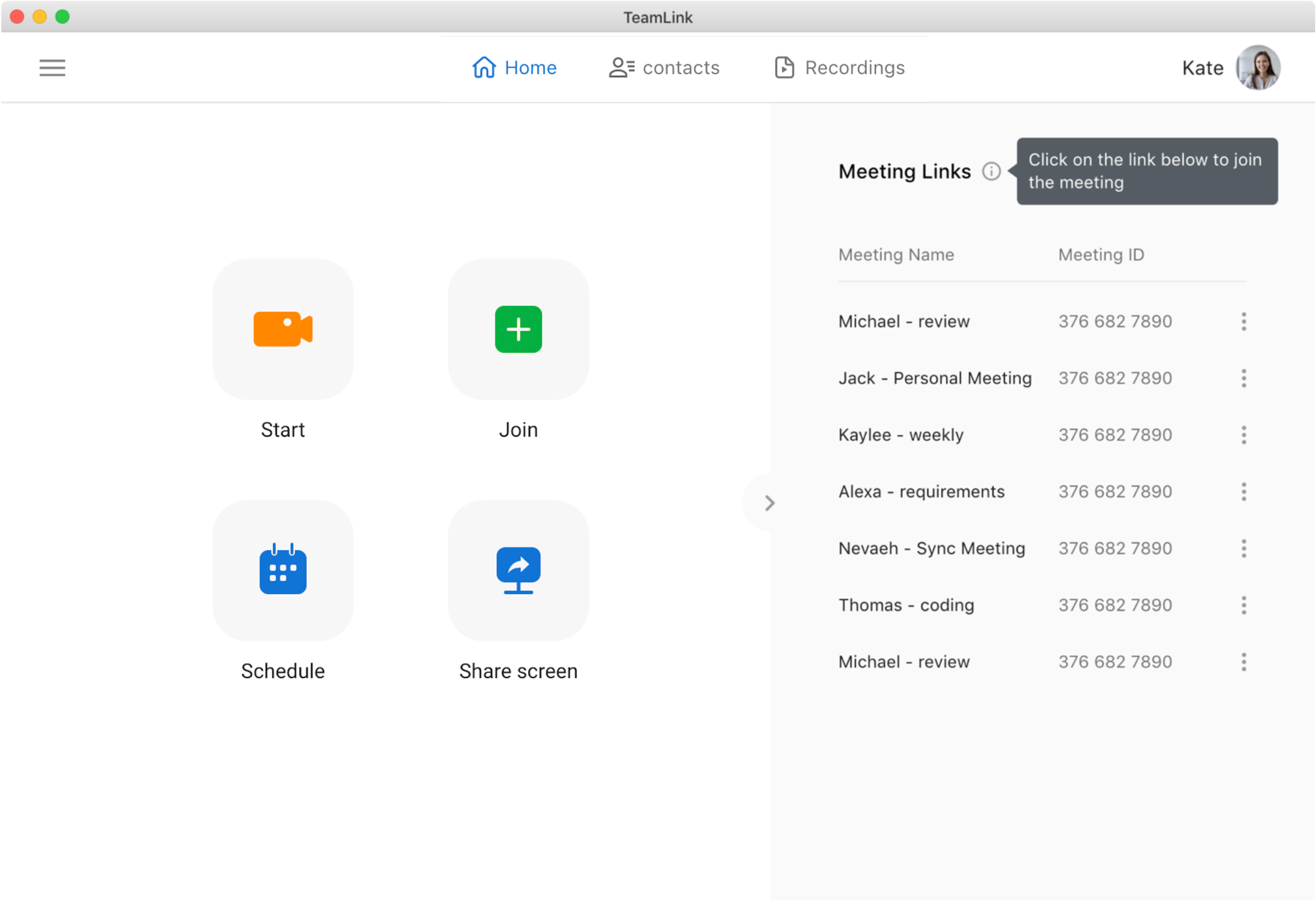
-
- Uživatele můžete pozvat na schůzku sdílením ID schůzky nebo odkazu na schůzku. Podrobné kroky naleznete v pozvánce na schůzku.
Vytvoření nového ID schůzky pro zahájení schůzky
-
- Klikněte na tlačítko Zahájit schůzku nebo se připojit ke schůzce.
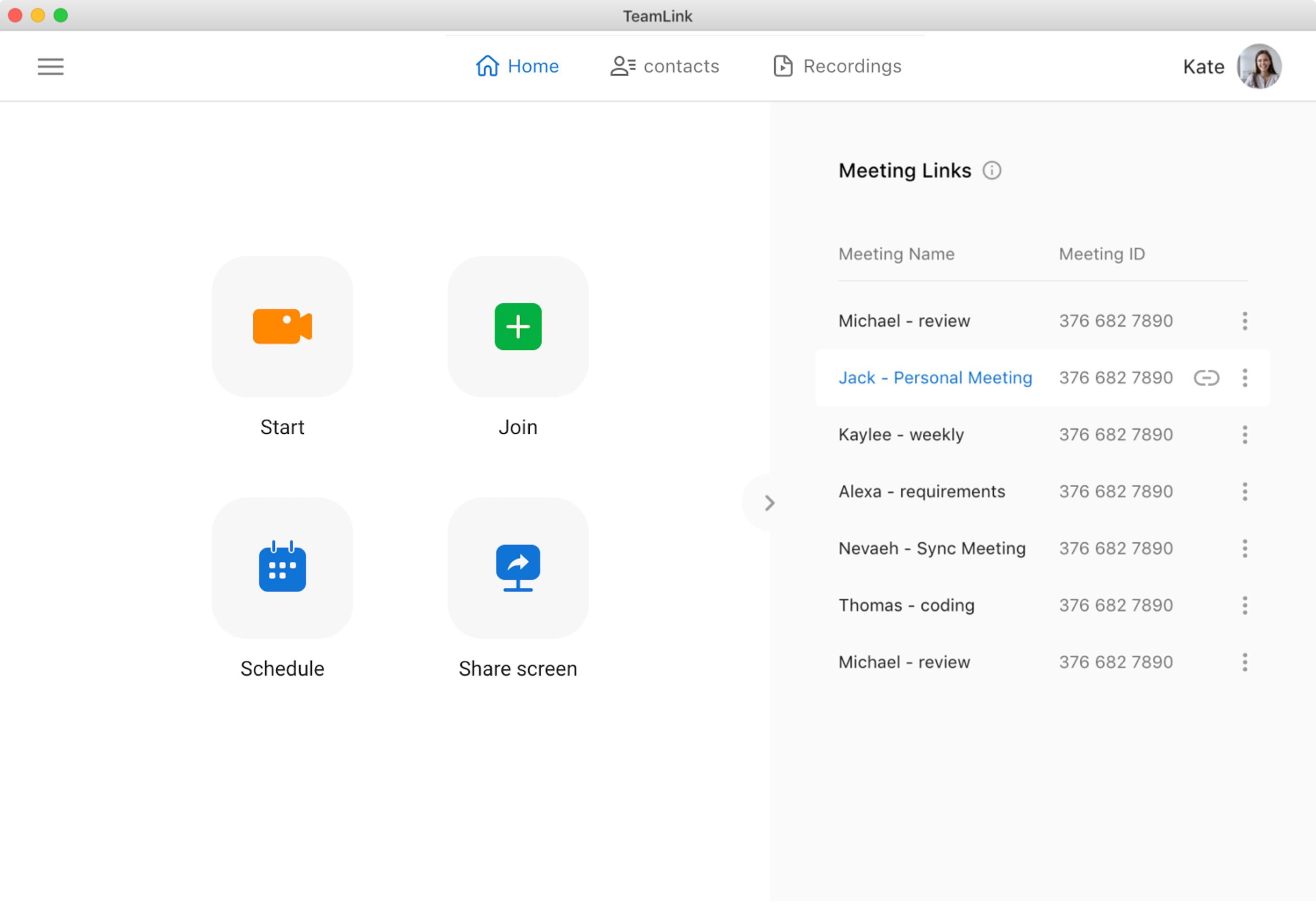
-
- Vyberte možnost "Vytvořit nové ID schůzky", vyplňte název schůzky (povinné) a heslo schůzky (volitelné) a zadejte schůzku okamžitě.
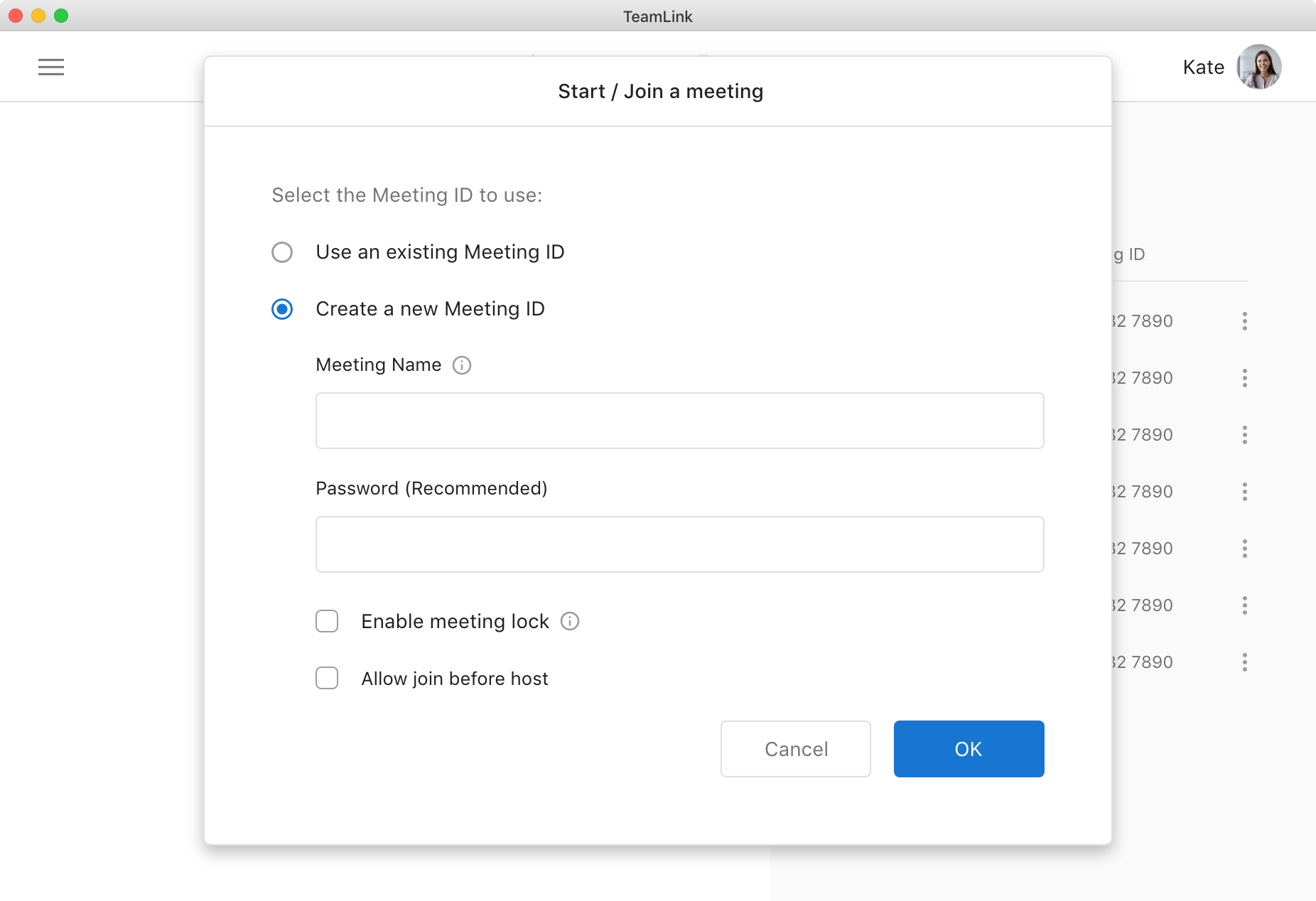
- Po úspěšném spuštění systém náhodně vygeneruje jedinečné ID schůzky, které bude reprezentovat schůzku, a pak vygeneruje seznam rychlých odkazů na pravé straně hlavního rozhraní.
- Uživatele můžete pozvat na schůzku sdílením ID schůzky nebo odkazu na schůzku. Podrobné kroky naleznete v pozváncena schůzku.
Rychlé odkazy na schůzku
Rychlé odkazy na schůzky pomáhají uživatelům lépe spravovat schůzky vytvořené sami. Uživatelé mohou nejen přímo kliknout na schůzku v seznamu, aby rychle zahájili schůzku, ale také pohodlně spravovat informace týkající se schůzky a aktualizovat je.
-
- Kliknutím na libovolnou schůzku rychle vstoupíte do schůzky.
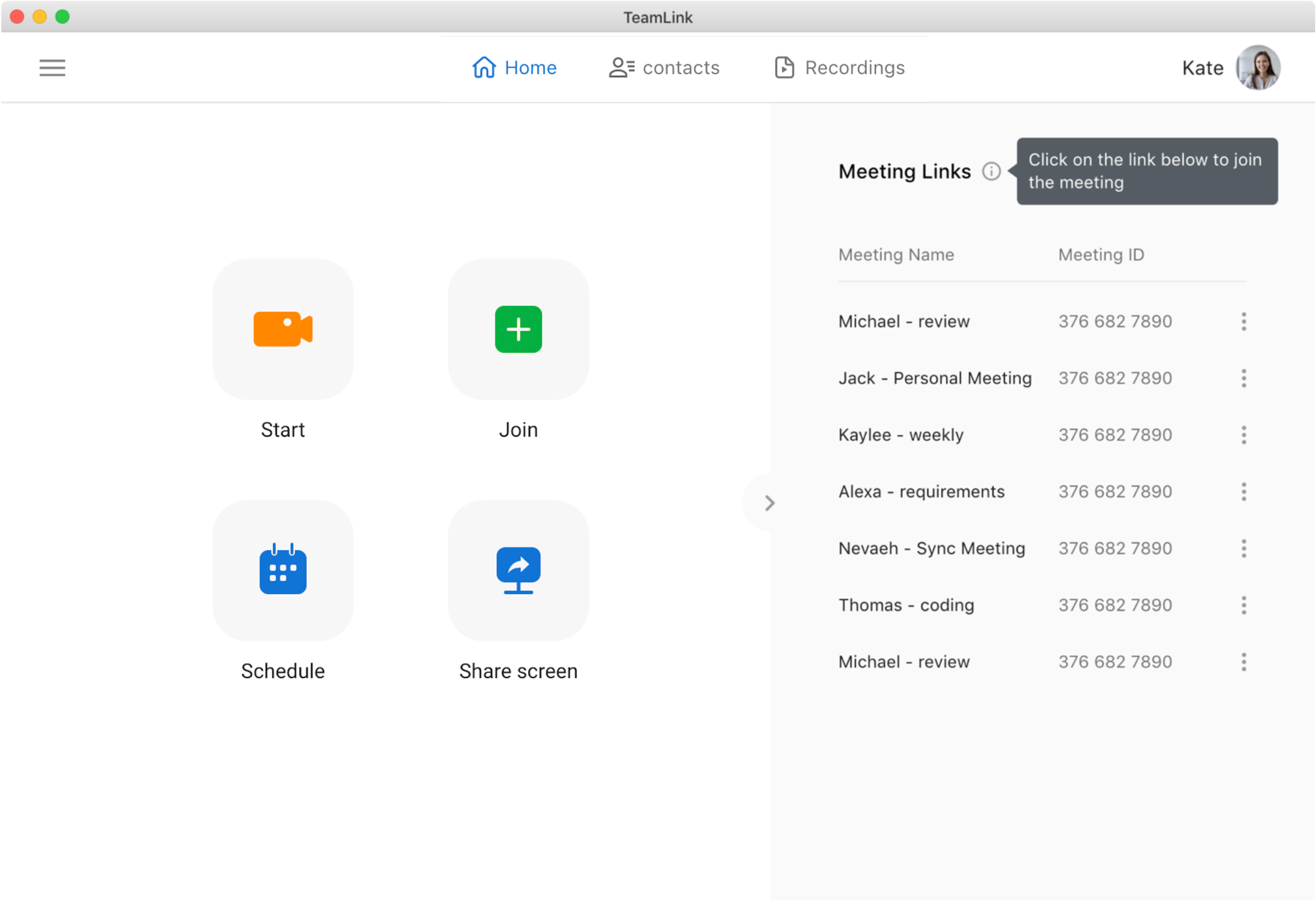
-
- Kliknutím na ikonu odkazu na kopírování zkopírujte odkaz pozvánky a sdílejte jej s ostatními. Podrobné kroky naleznete v pozvánce na schůzku.
Poznámka: Pokud změníte heslo nebo přidáte nové, změní se také odkaz na sdílení schůzek, takže původní odkaz se stane neplatným. Budete muset poslat nový odkaz na pozvaných.
- Kliknutím na ikonu odkazu na kopírování zkopírujte odkaz pozvánky a sdílejte jej s ostatními. Podrobné kroky naleznete v pozvánce na schůzku.
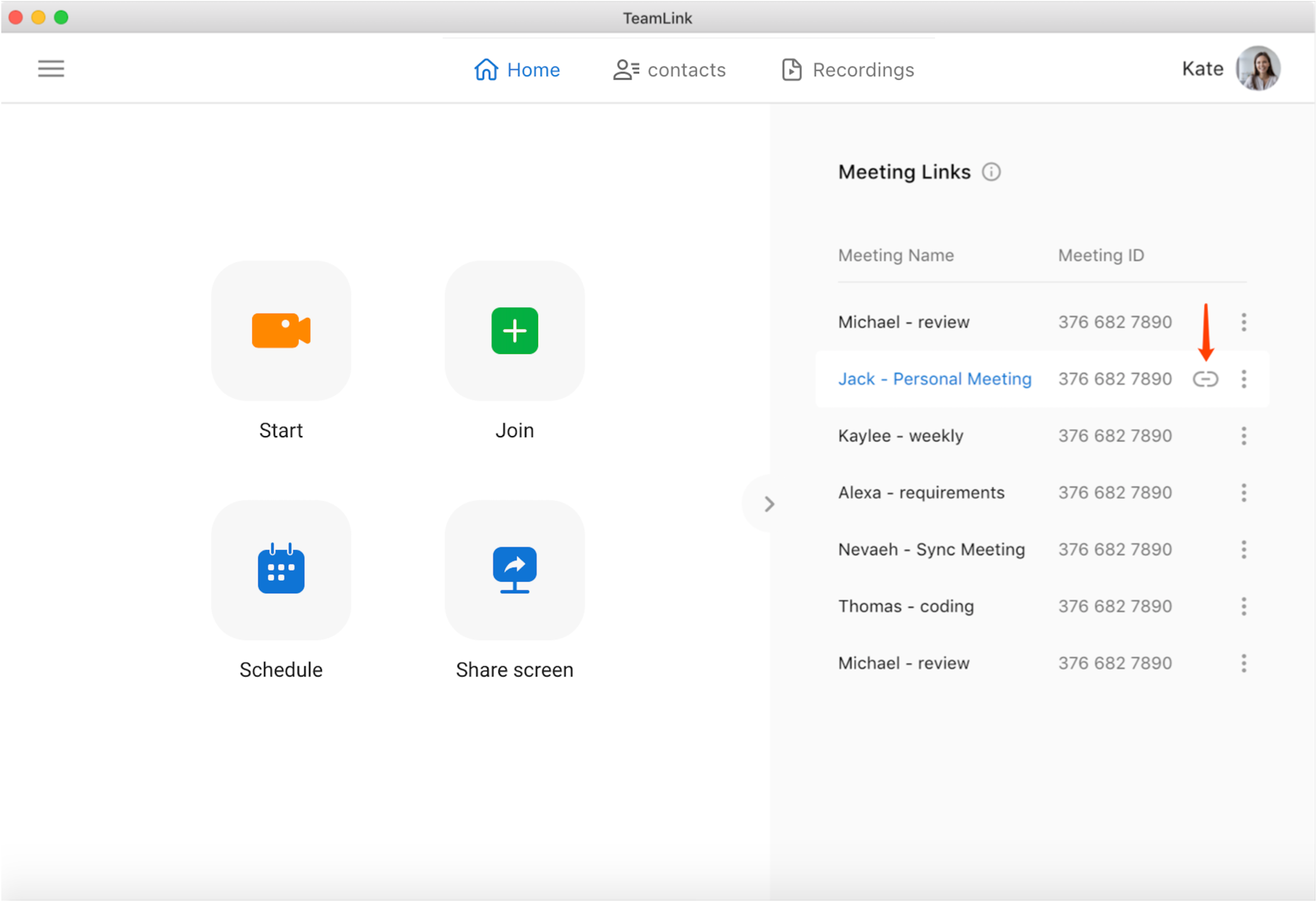
- Kliknutím na tři tečky upravte název schůzky a heslo nebo schůzku odstraňte.
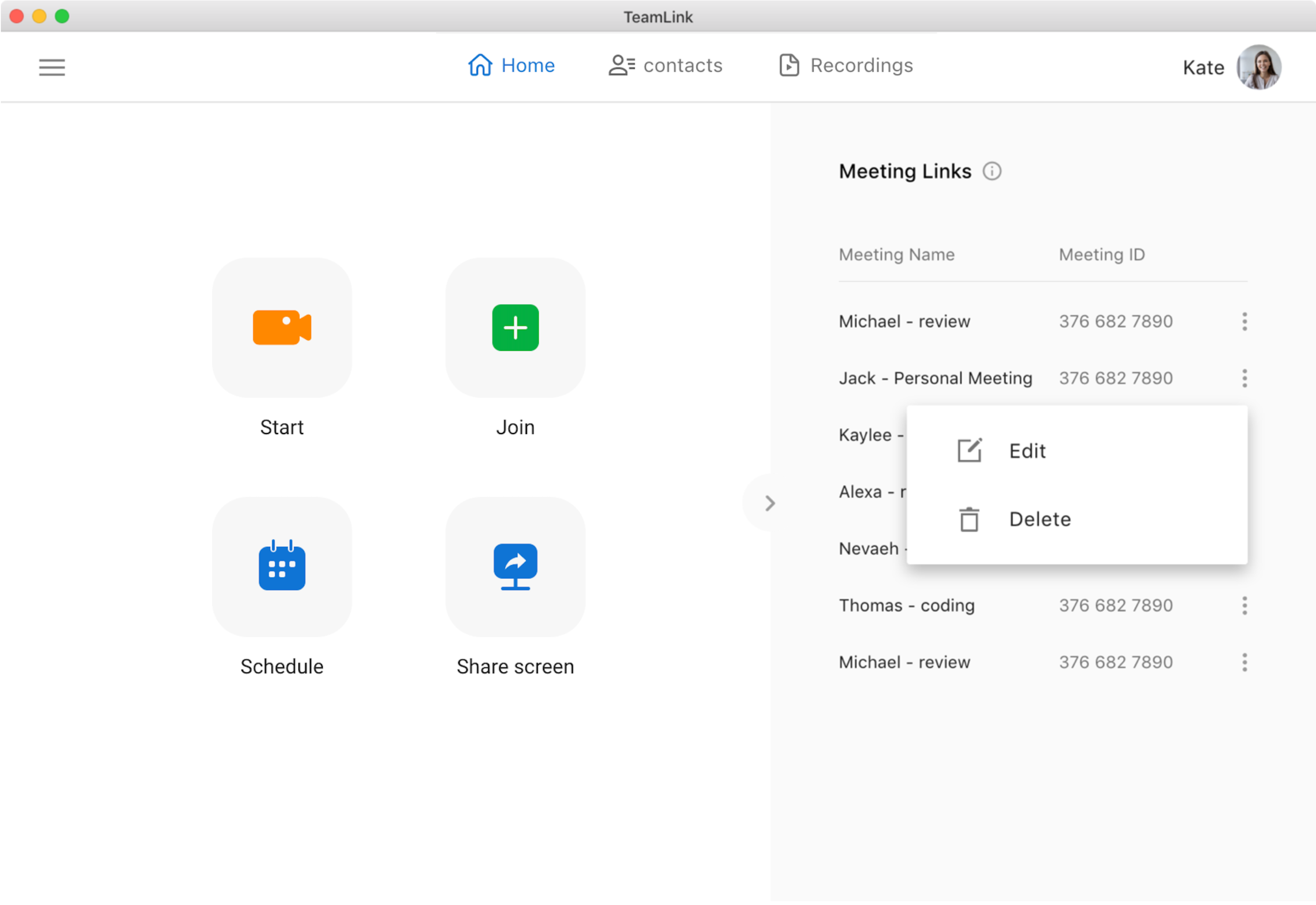
Připojení ke schůzce
Existují dva způsoby, jak se připojit ke schůzce: vyplňte ID schůzky (a heslo) nebo klikněte na odkaz sdílení, pak se můžete ke schůzce připojit přímo bez ohledu na to, zda jste se přihlásili.
Metoda 1: Připojení ke schůzce vyplněním ID schůzky (a hesla)
Poznámka: Pokud je pro schůzku nastaveno heslo, musíte vyplnit ID schůzky i heslo.
1.Připojte se ke schůzce anonymně (připojte se ke schůzce bez účtu):
-
- Otevřete aplikaci TeamLink a klikněte přímo na tlačítko "Připojit se ke schůzce bez účtu".
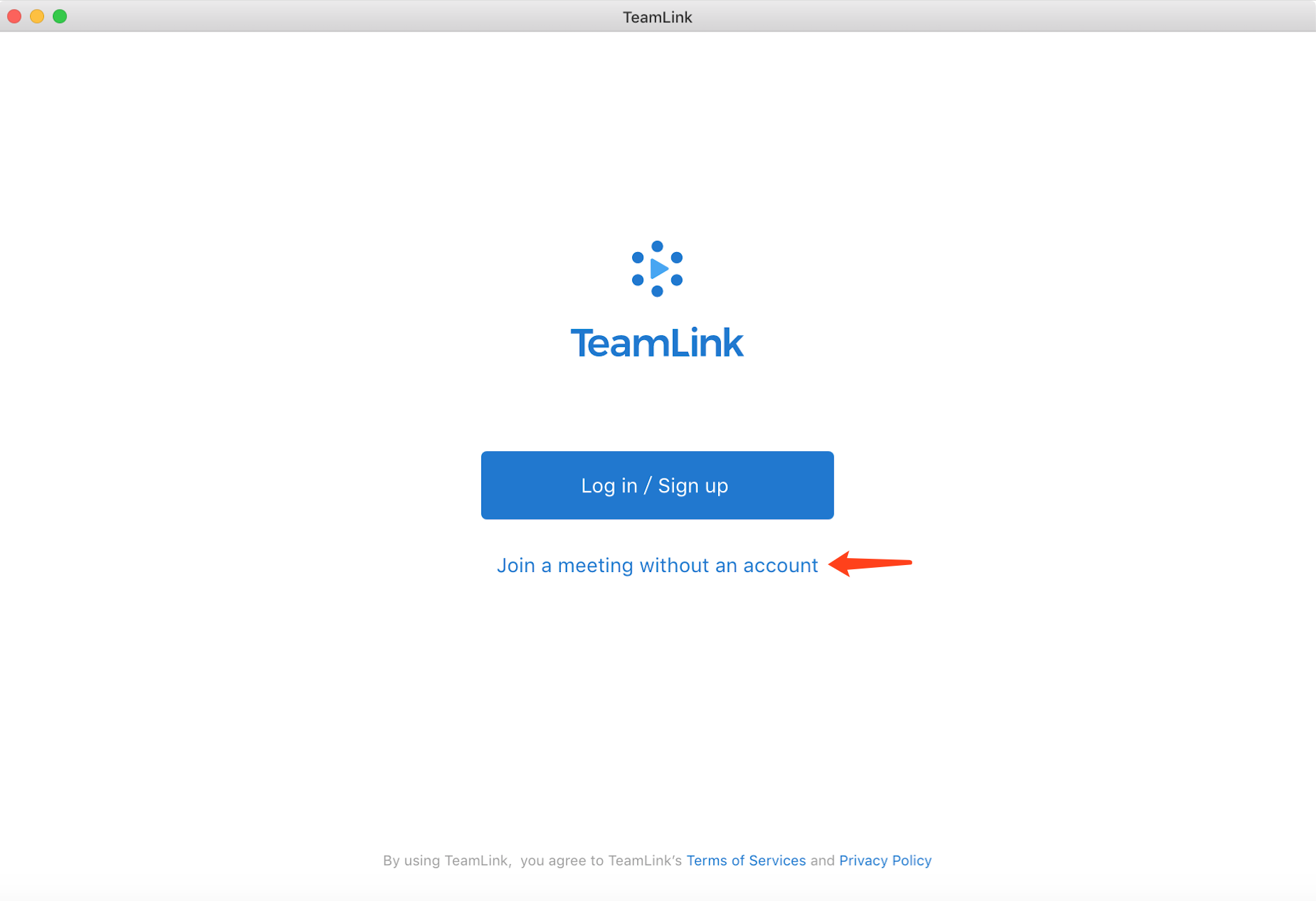
-
- Vyplňte ID schůzky a vaše jméno. Současně můžete zkontrolovat, zda chcete video zavřít a ztlumit při vstupu ke schůzce.
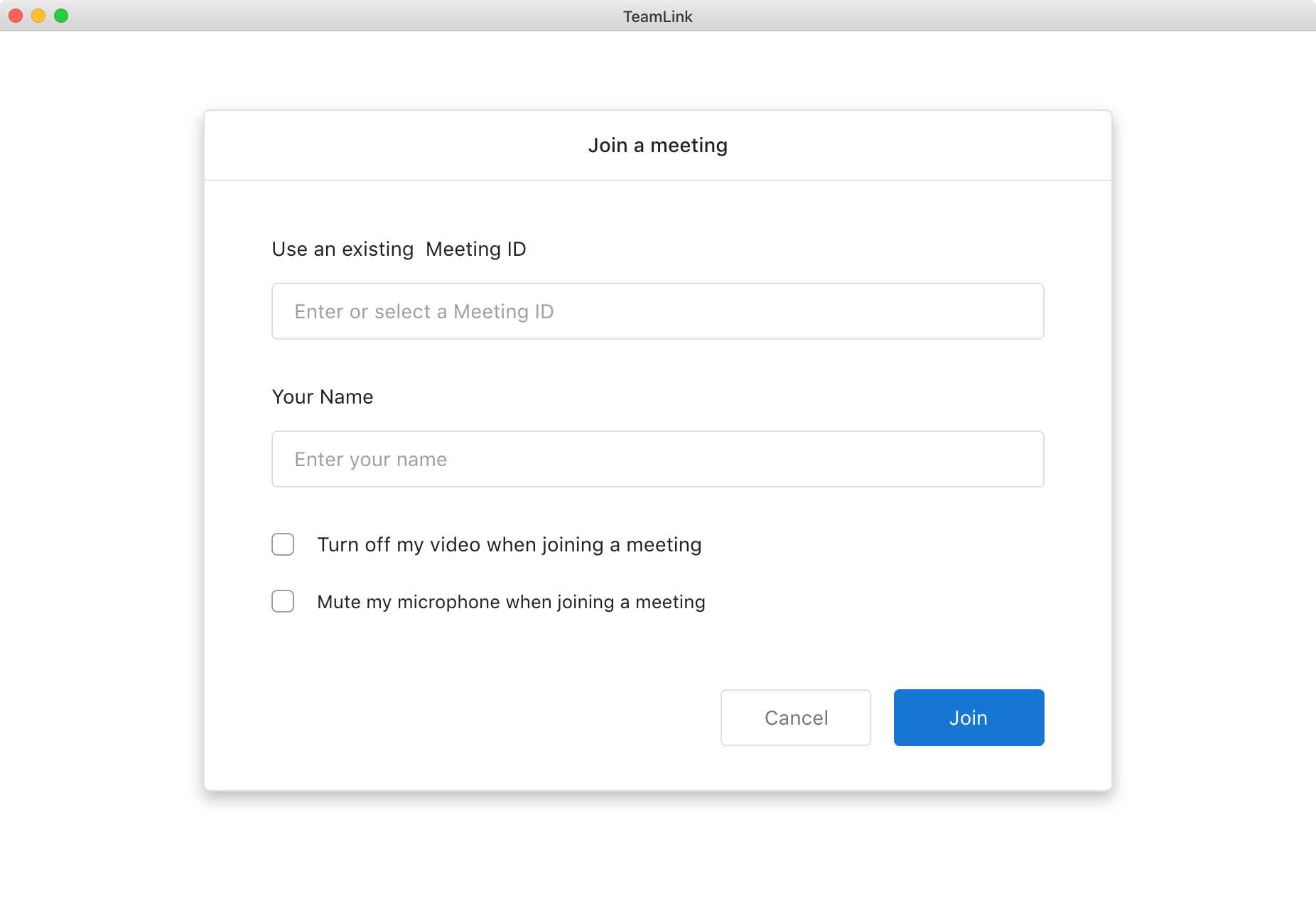
-
- Pokud má schůzka heslo, musíte před zadáním schůzky zadat správné heslo.
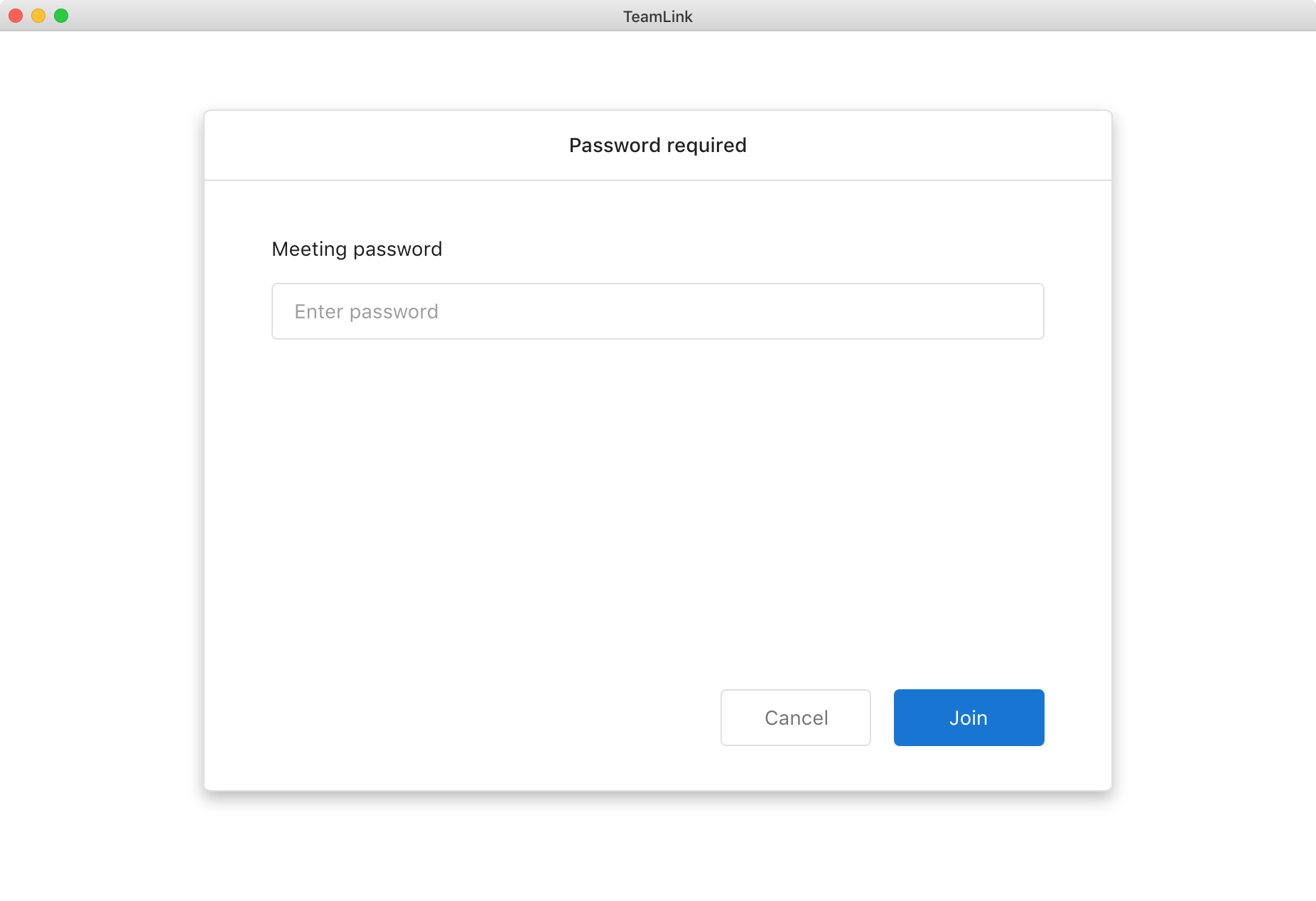
2.Připojte se ke schůzce po přihlášení:
-
- Přihlaste se k TeamLink a klikněte na tlačítko "Zahájit nebo připojit ke schůzce".
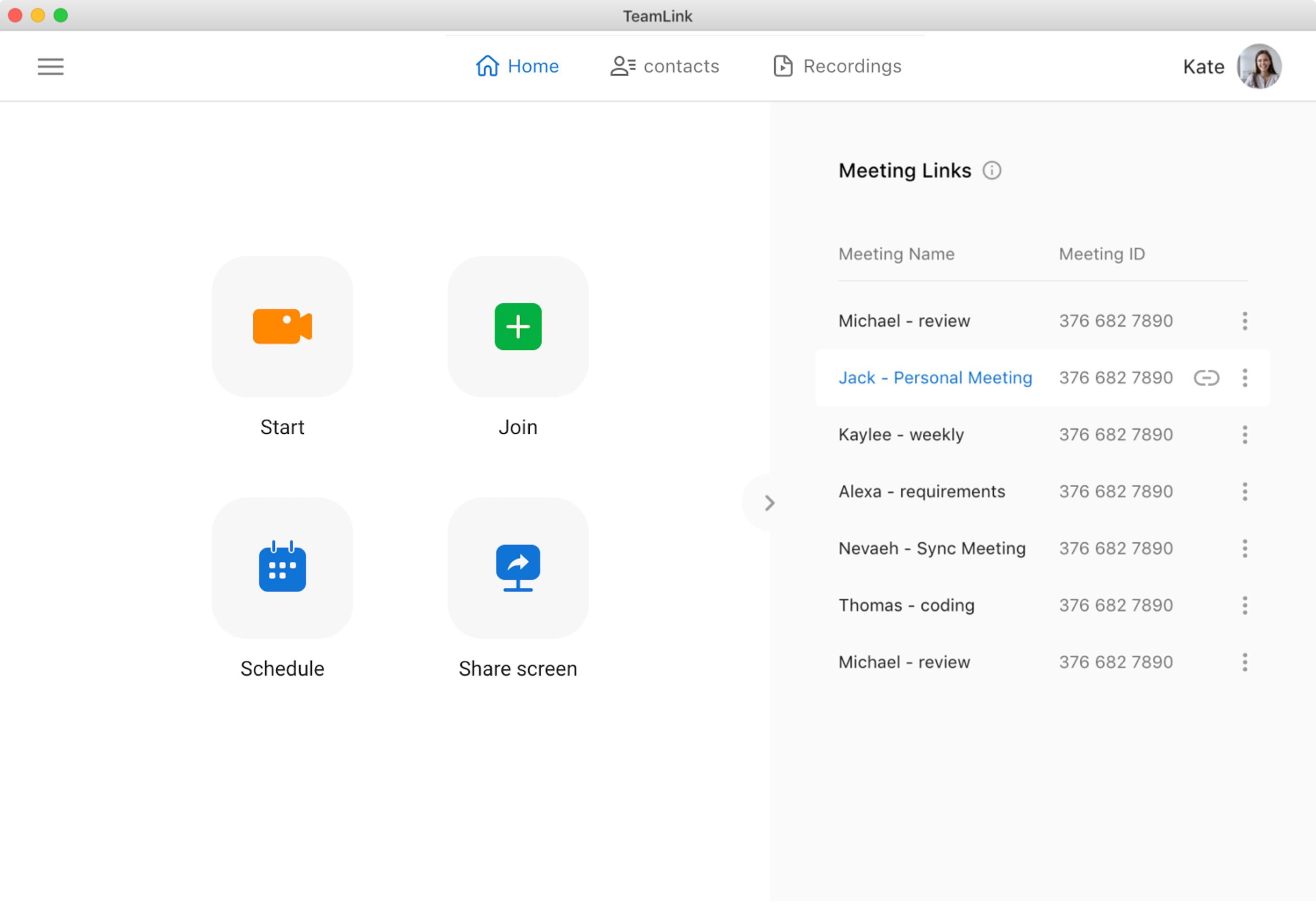
-
- Vyberte možnost Použít existující ID schůzky a vyplňte ID schůzky (a heslo).
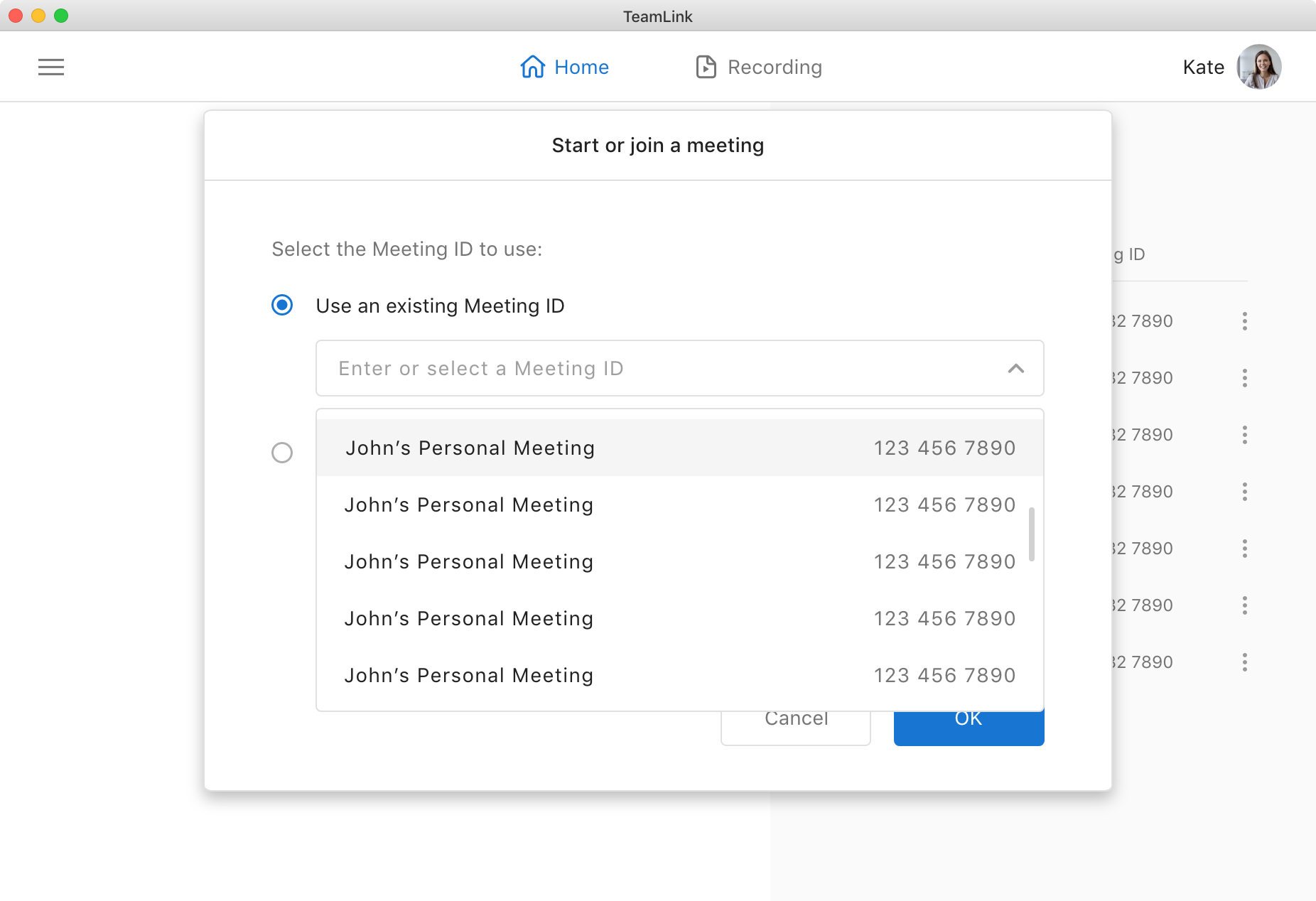
- Poznámka: Pokud má schůzka heslo, musíte před zadáním schůzky zadat správné heslo.
Metoda 2: Připojení ke schůzce prostřednictvím odkazu pozvánky na schůzku
-
- 1. Klikněte na odkaz nebo otevřete odkaz pozvánky k přijaté schůzce na webové stránce.
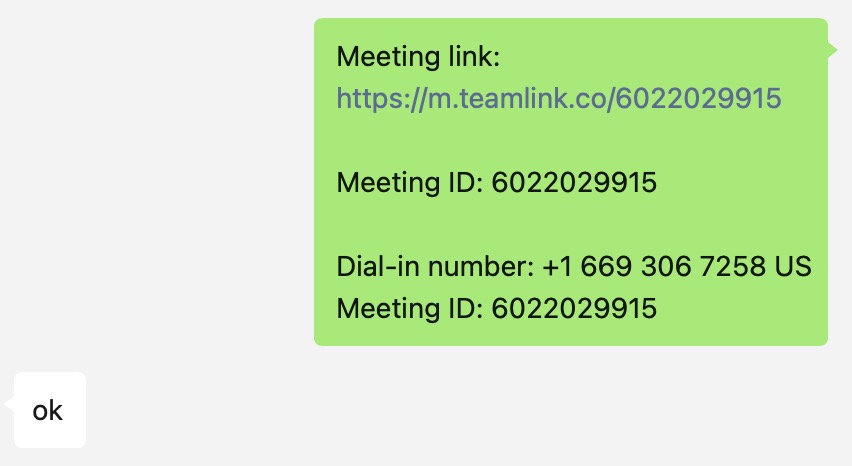
-
- 2. Pokud TeamLink není nainstalován, klikněte na tlačítko "stáhnout" a znovu otevřete odkaz po instalaci aplikace pro vstup do schůzky.
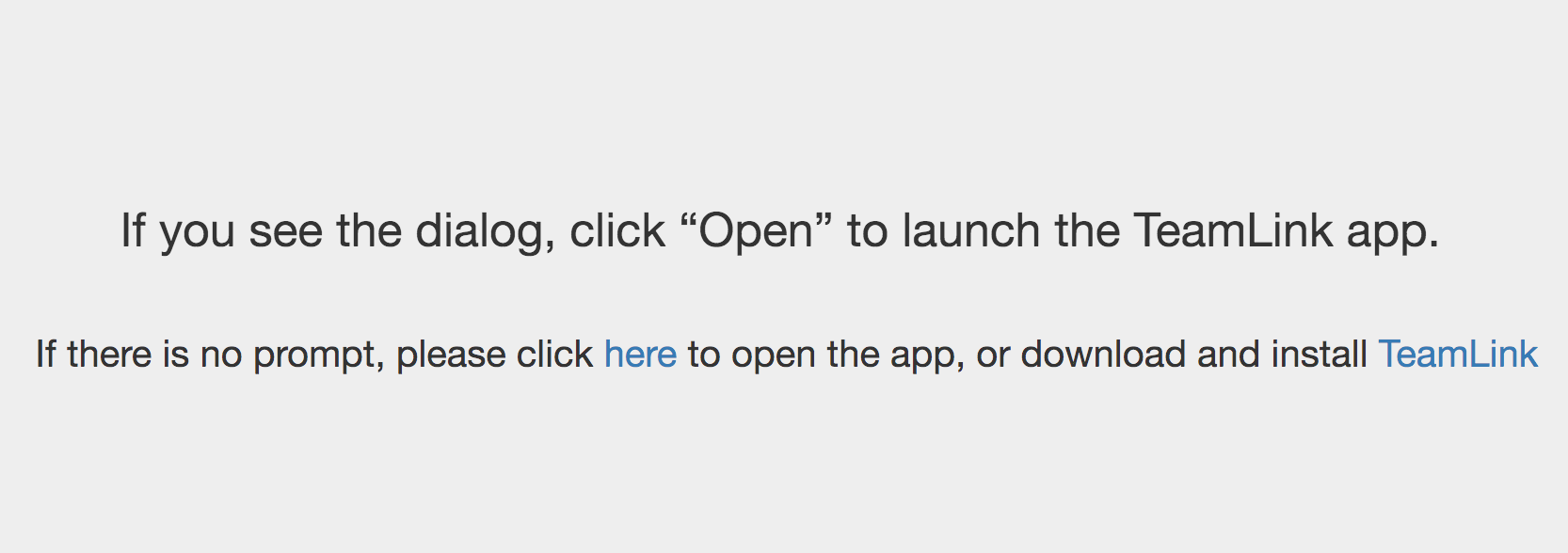
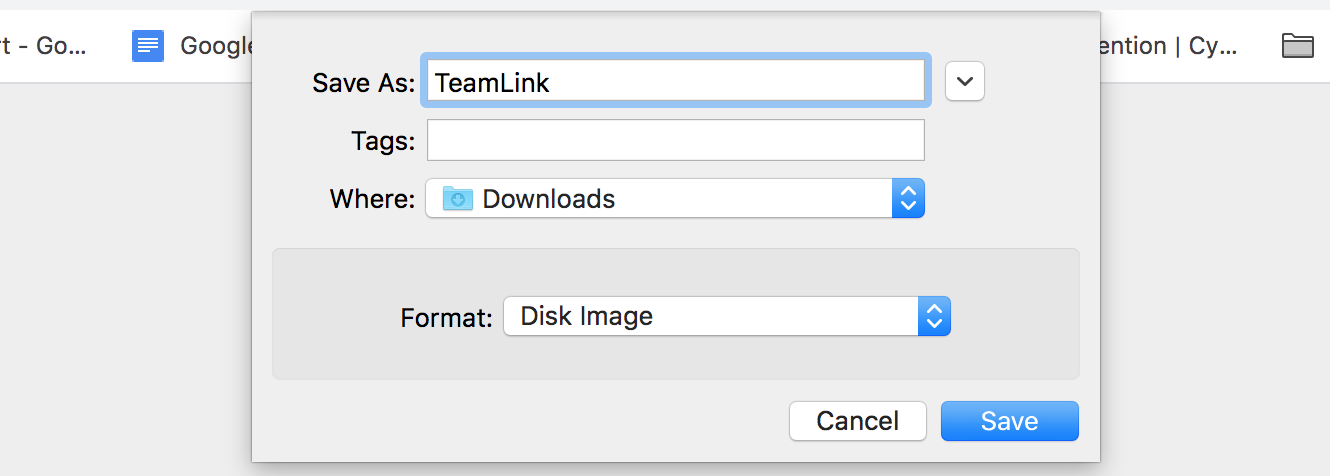
-
- Pokud je nainstalován TeamLink, klikněte na tlačítko "zde" a klikněte na tlačítko "Otevřít TeamLink" v horním vyskakovacím okně pro vstup do schůzky.
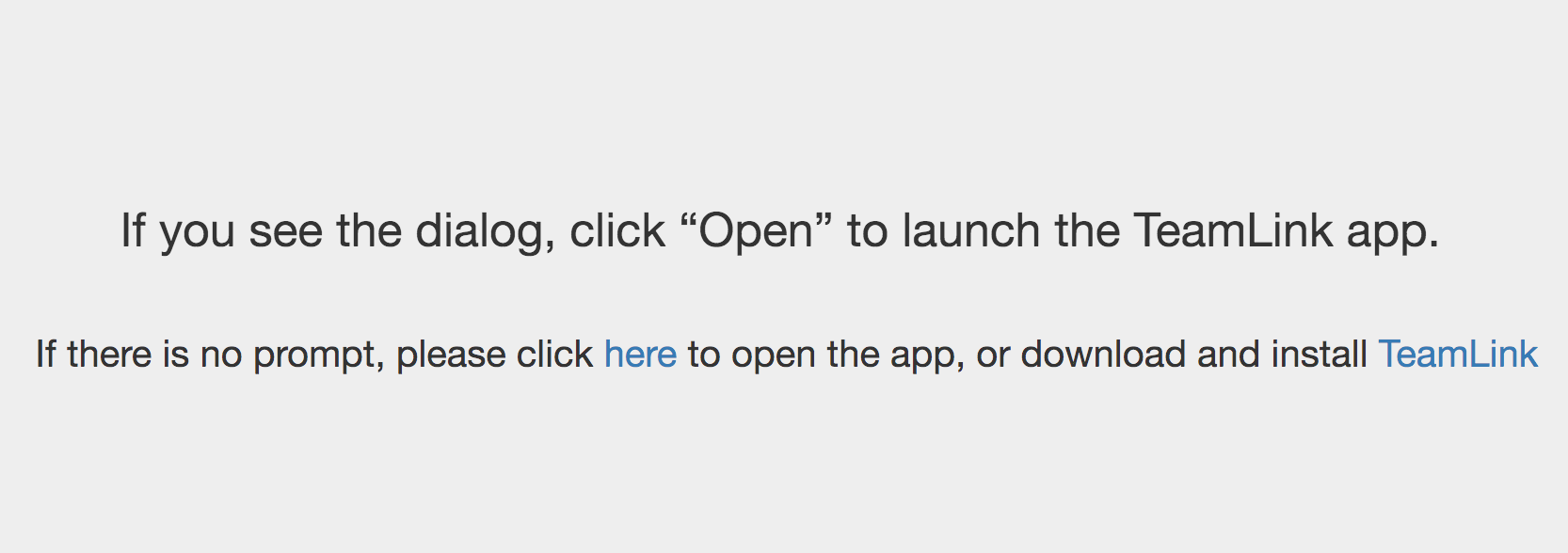
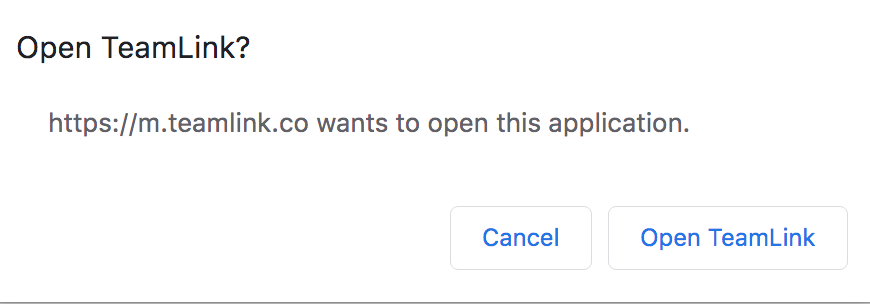
Naplánovat schůzku
Naplánované schůzky teamlinku pomáhají uživatelům předem určit plán schůzky a informovat všechny účastníky o schůzce. Uživatelé se mohou rozhodnout použít existující ID schůzky nebo vytvořit nové ID schůzky k naplánování schůzky.
Naplánování schůzky pomocí existujícího ID schůzky
-
- Klikněte na "Naplánovat schůzku".
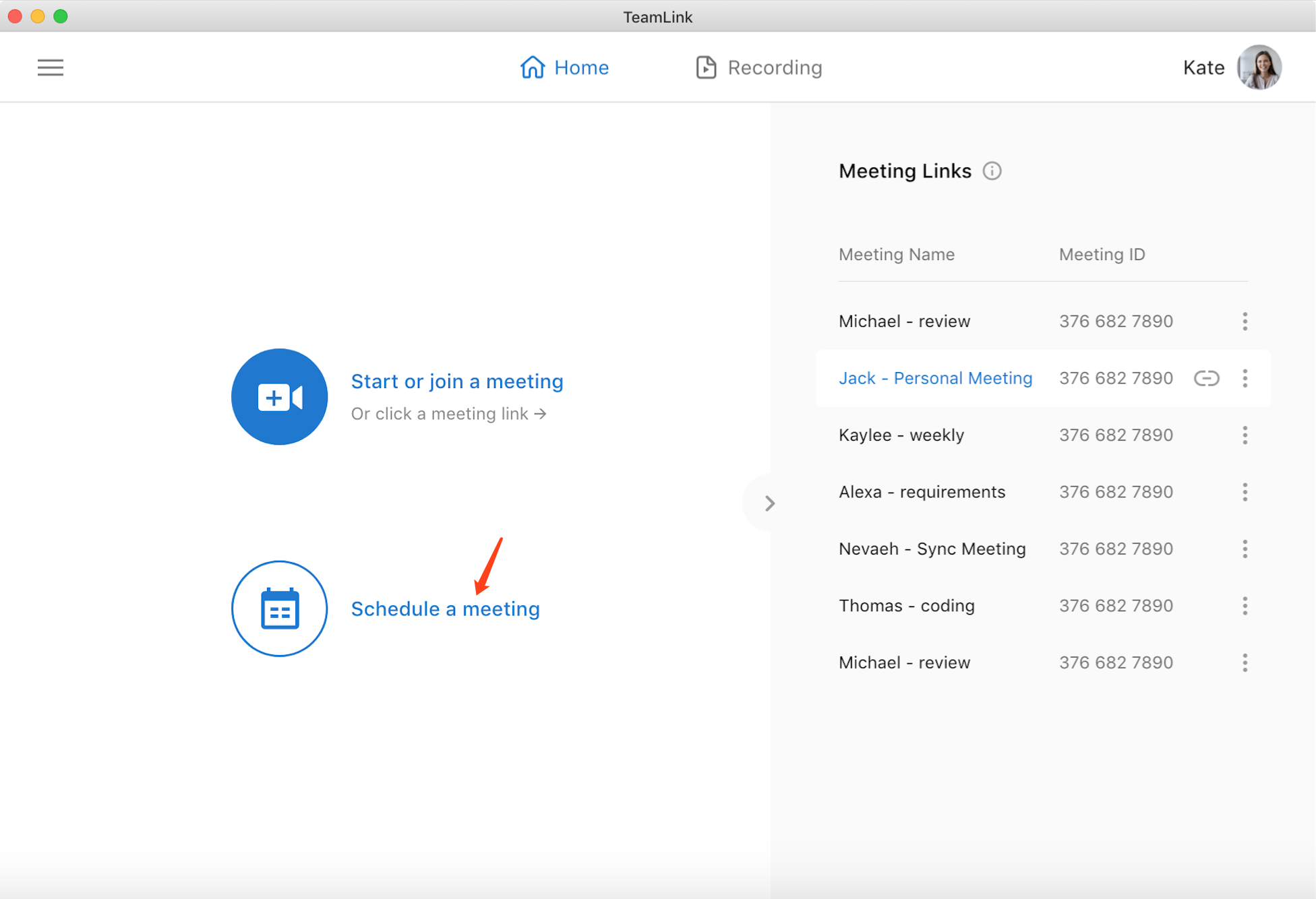
-
- Vyberte "Použít existující ID konference" a zadejte ID konference nebo vyberte konferenci z rozevíracího pole.
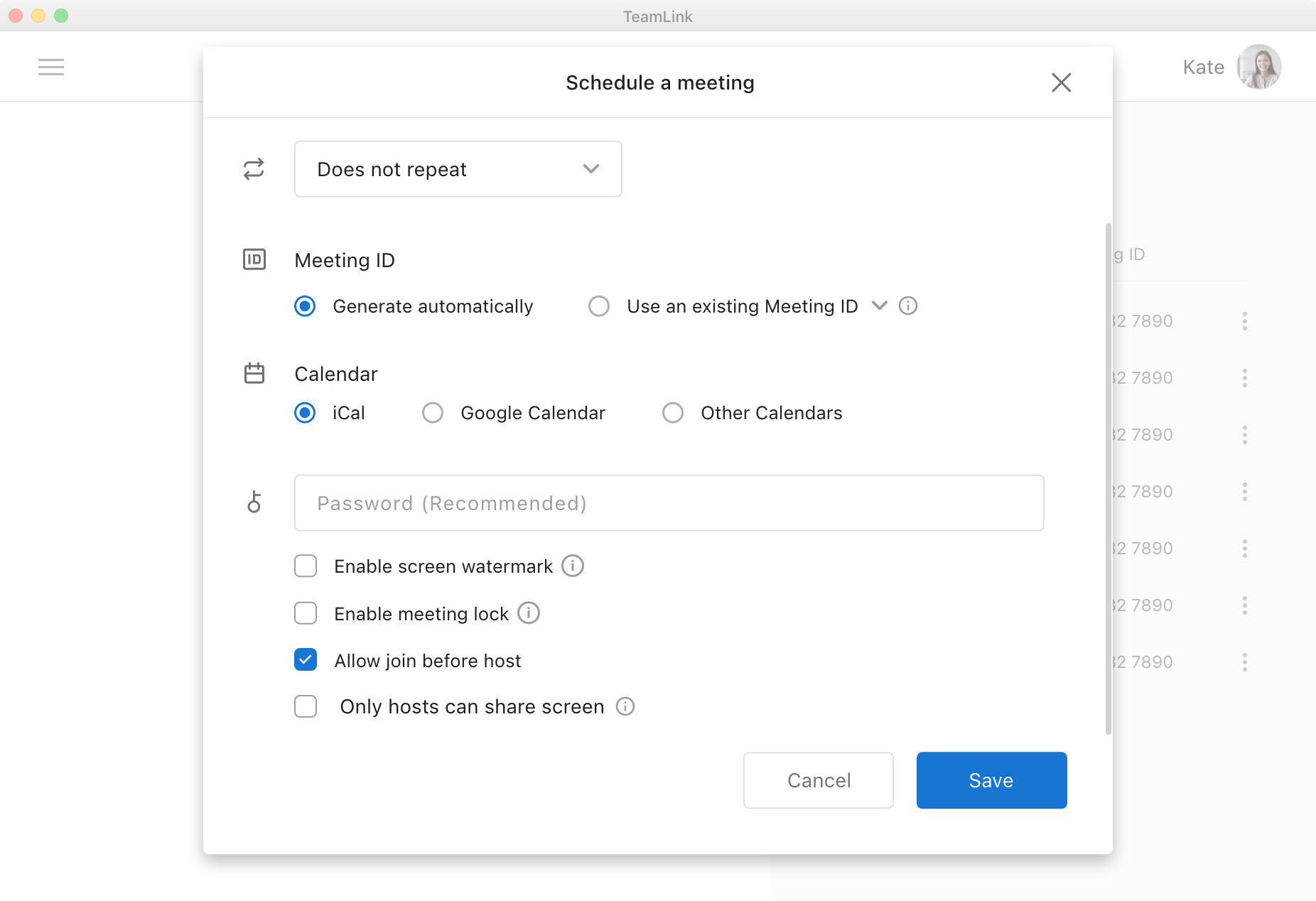
-
- Kliknutím na tlačítko Odeslat pozvánku upozorněte účastníky na plán schůzky a související informace prostřednictvím e-mailu, dialogového okna, kalendářů a dalších kanálů.
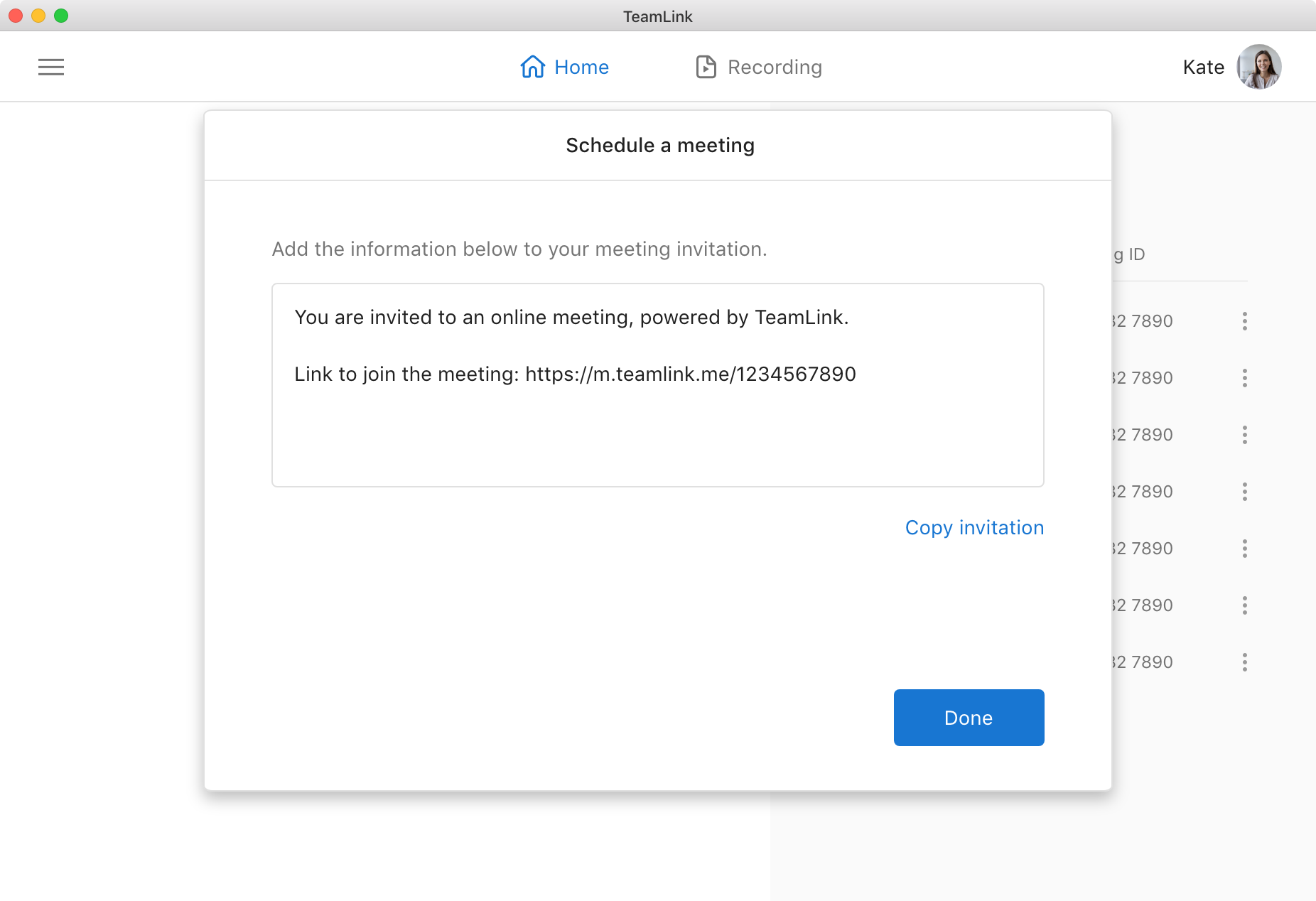
Vytvoření nového ID schůzky pro naplánování schůzky
-
- Klikněte na "Naplánovat schůzku".
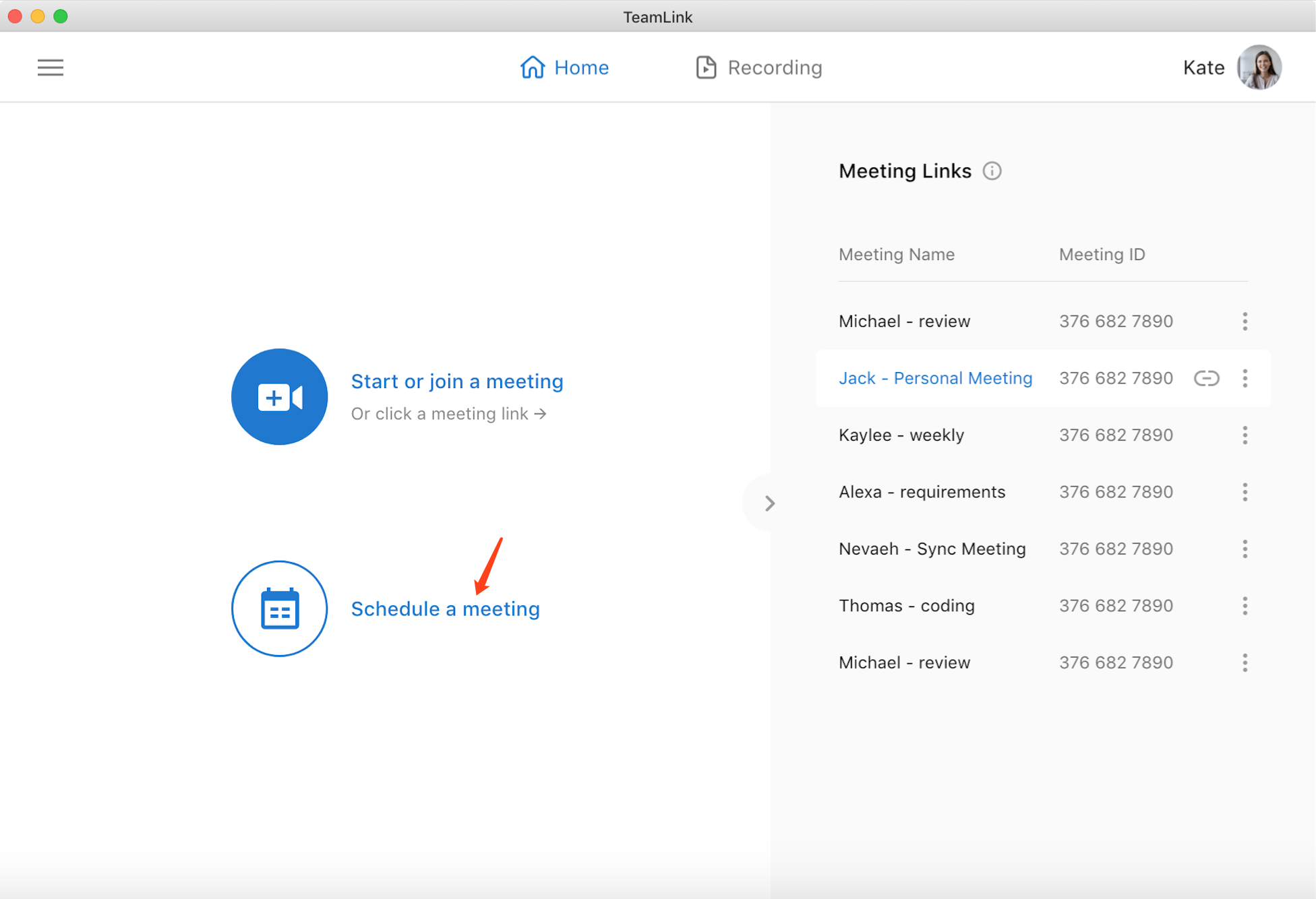
-
- Klikněte na "Vytvořit nové ID schůzky" a vyplňte název schůzky (povinné) a heslo (volitelné).
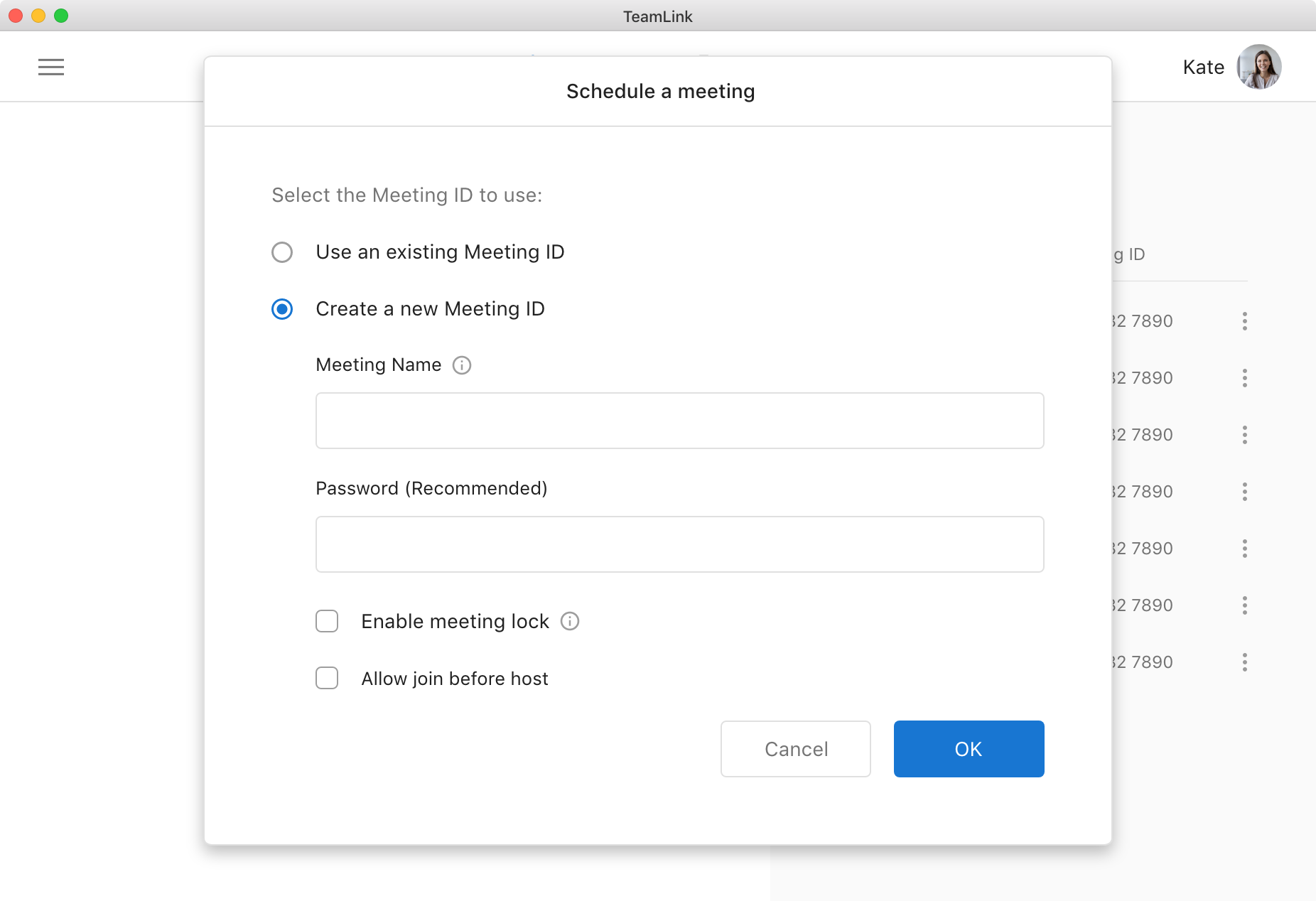
-
- Poznámka: Po úspěšném vytvoření systém náhodně vygeneruje jedinečné ID schůzky, které bude reprezentovat schůzku, a také vygeneruje rychlý odkaz a zobrazí jej na pravé straně hlavního rozhraní.
- Kliknutím na tlačítko Odeslat pozvánku upozorněte účastníky na plán schůzky a související informace prostřednictvím e-mailu, dialogového okna, kalendářů a dalších kanálů.
Funkce schůzky
Režim rozložení rozhraní schůzky TeamLink má svou jedinečnost a praktičnost. Po zadání schůzky může uživatel funkce schůzky používat klepnutím na tlačítko nabídky a tlačítko operace ve schůzce.
Obecný popis
Rozložení rozhraní schůzky
Rozložení konferenčního rozhraní teamlink je výchozí pro automatický režim, to znamená, že obrazovka zobrazí až 9 oken videa a systém automaticky zobrazí aktuální reproduktory v okně videa.
Video dlaždice v hlavním rozhraní schůzky může být ze tří velikostí: velké, střední a
malé. Velikost okna videa je určena takto:
- Pokud je počet účastníků jeden, bude automaticky zobrazen jako velké pevné okno.
- Pokud jsou 2 účastníci, jedna strana se zobrazí jako velké okno, zatímco druhá strana se zobrazí v malém okně.
- Pokud je počet účastníků větší než 2, velikost okna videa se přepne v reálném čase podle projevů účastníků. Neexistují žádná velkoplošná okna s videem, ale až 4 středně velká okna. Zbývající účastníci jsou zobrazeni v malém okně.
- Pokud je počet účastníků větší než 9, zobrazí se 9 oken videa podle úrovně aktivity reproduktorů a ostatní jsou uvedeny v seznamu účastníků.
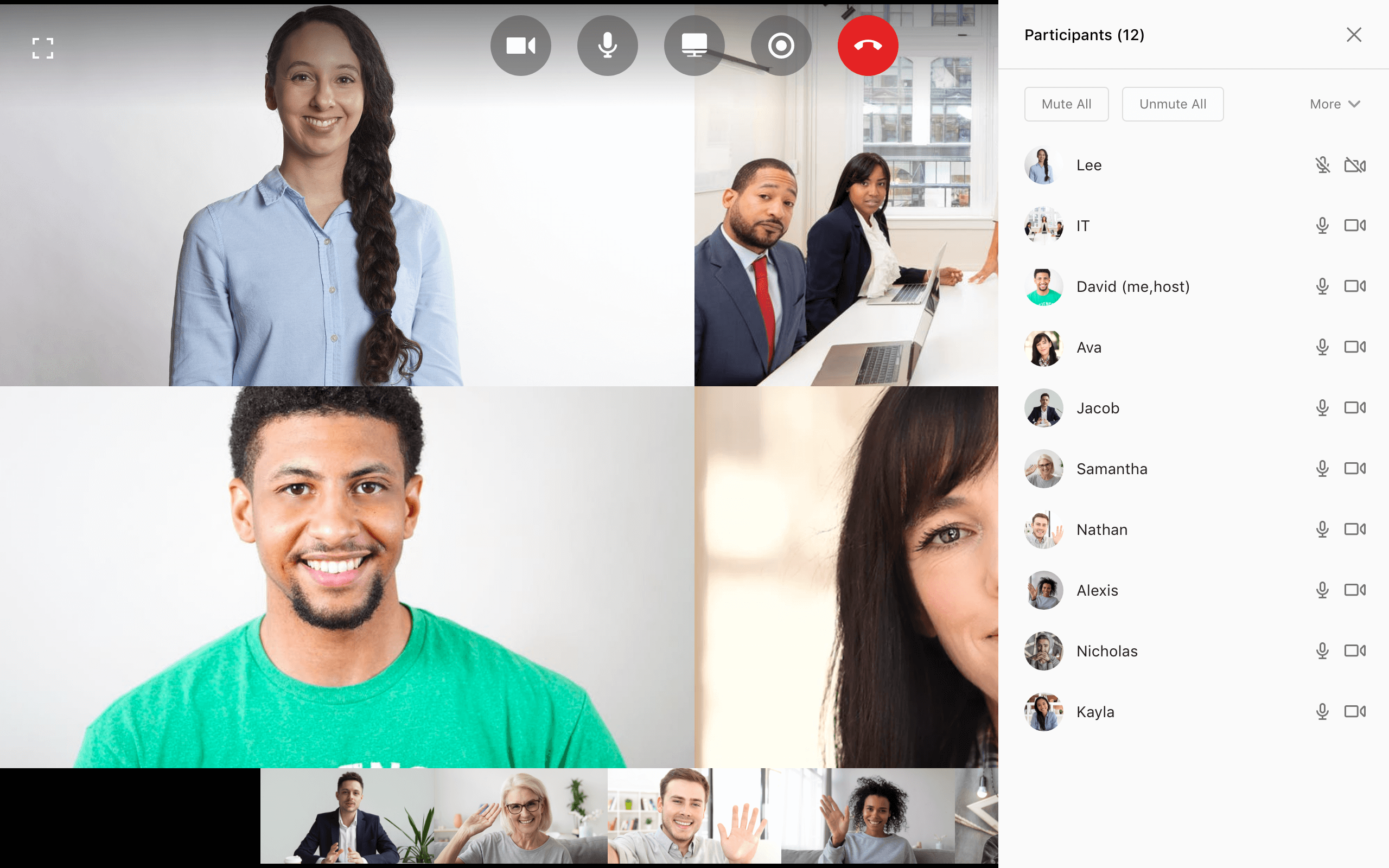
- Při sdílení obrazovky je okno videa pro sdílení obrazovky velké okno a zbytek se zobrazí v malých oknech bez ohledu na to, zda mluví nebo ne.
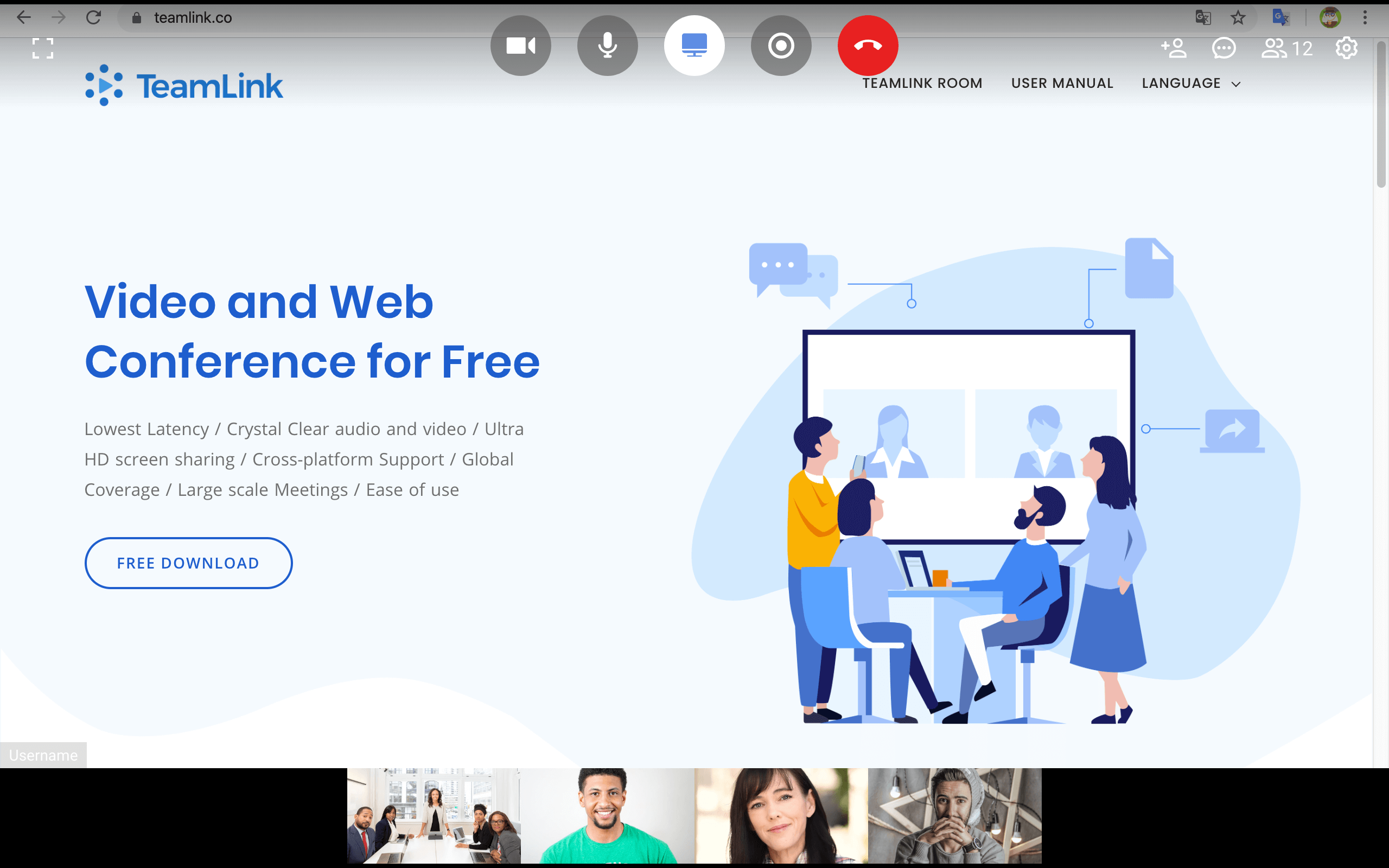
- Kliknutím na tlačítko "Celá obrazovka" v levém horním rohu obrazovky zahájíte schůzku na celou obrazovku.
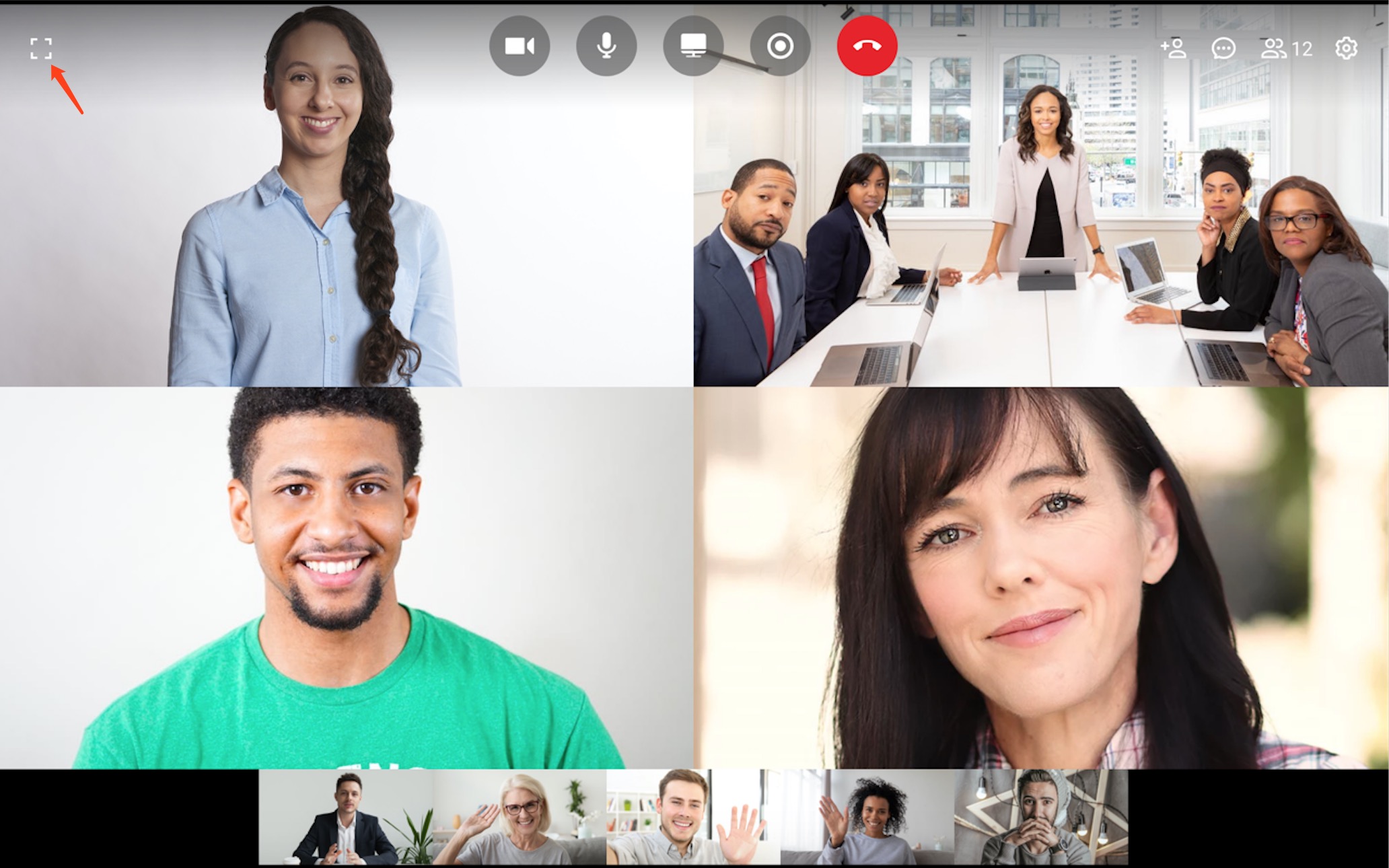
Role schůzky
TeamLink rozdělí účastníky do dvou rolí: hostitele a účastníků.
Hostitele
- Výchozí nastavení systému je, že tvůrce ID konference je hostitelem konference, která má jedinečnou funkci řízení hostitele: včetně ztlumení / zrušení ztlumení všech, oprávnění k nahrávání, určení hostitele atd.
- Pokud původní hostitel během schůzky označí jako hostitele někoho jiného (to znamená, že ztratí stav moderátora), při příštím restartování schůzky bude hostitel ve výchozím nastavení obnoven na vlastníka ID schůzky.
- Podívejte se na podrobné příkazy hostitele použití.
Účastníků
- Maximální počet účastníků schůzky s oknem videa je devět. Aktivní účastníci se automaticky zobrazí v okně videa.
- Všichni účastníci mohou dělat sdílení obrazovky, nahrávání schůzek, přepínání zvuku a videa atd.
- Další podrobnosti naleznete v podrobných operacích jednotlivých funkcí níže.
Tlačítka funkcí
Pokud uživatel posune myš na rozhraní schůzky, zobrazí se na horní straně rozhraní všechna tlačítka funkcí. Tlačítka funkcí jsou rozdělena na tlačítka nabídky a ovládací tlačítka. Všechna tlačítka na rozhraní budou automaticky skryta, pokud je myš nečinná déle než 2 sekundy.
- Velké kruhové ikony na rozhraní jsou ovládací tlačítka. Jsou to zleva doprava: přepínání videa, přepínání mikrofonu, sdílení obrazovky, nahrávání a ukončení schůzky.
- Malá ikona v pravém horním rohu rozhraní je tlačítko nabídky a obsahuje zleva doprava: pozvánku na schůzku, chat, seznam účastníků a nastavení.
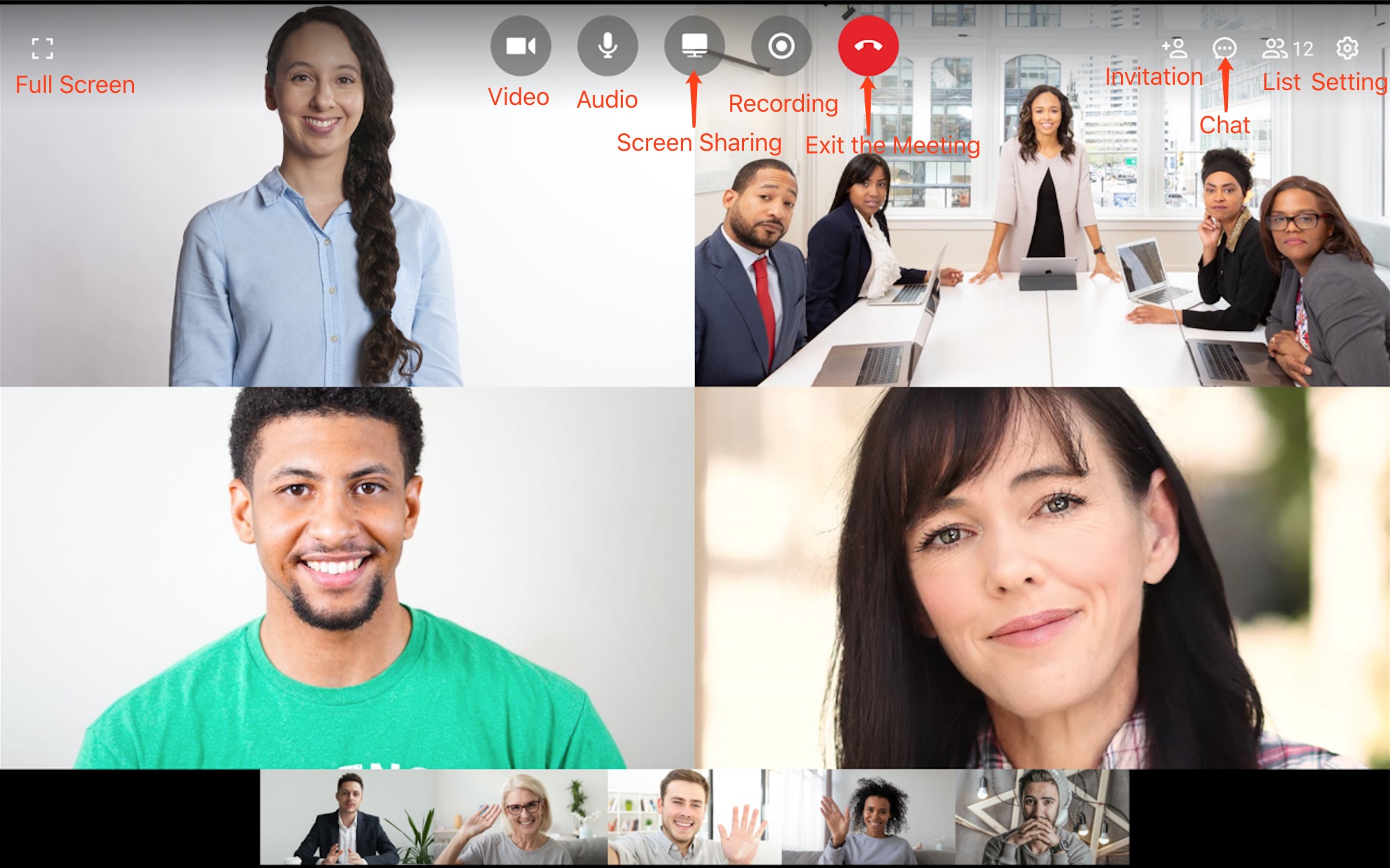
Sdílení obrazovky
Klikněte na ikonu Sdílení obrazovky a vyberte obsah, který chcete sdílet. TeamLink synchronizuje obsah s obrazovkami schůzek všech ostatních účastníků a sdílí obsah na celé obrazovce. Dalším kliknutím na ikonu ukončíte sdílení obrazovky.
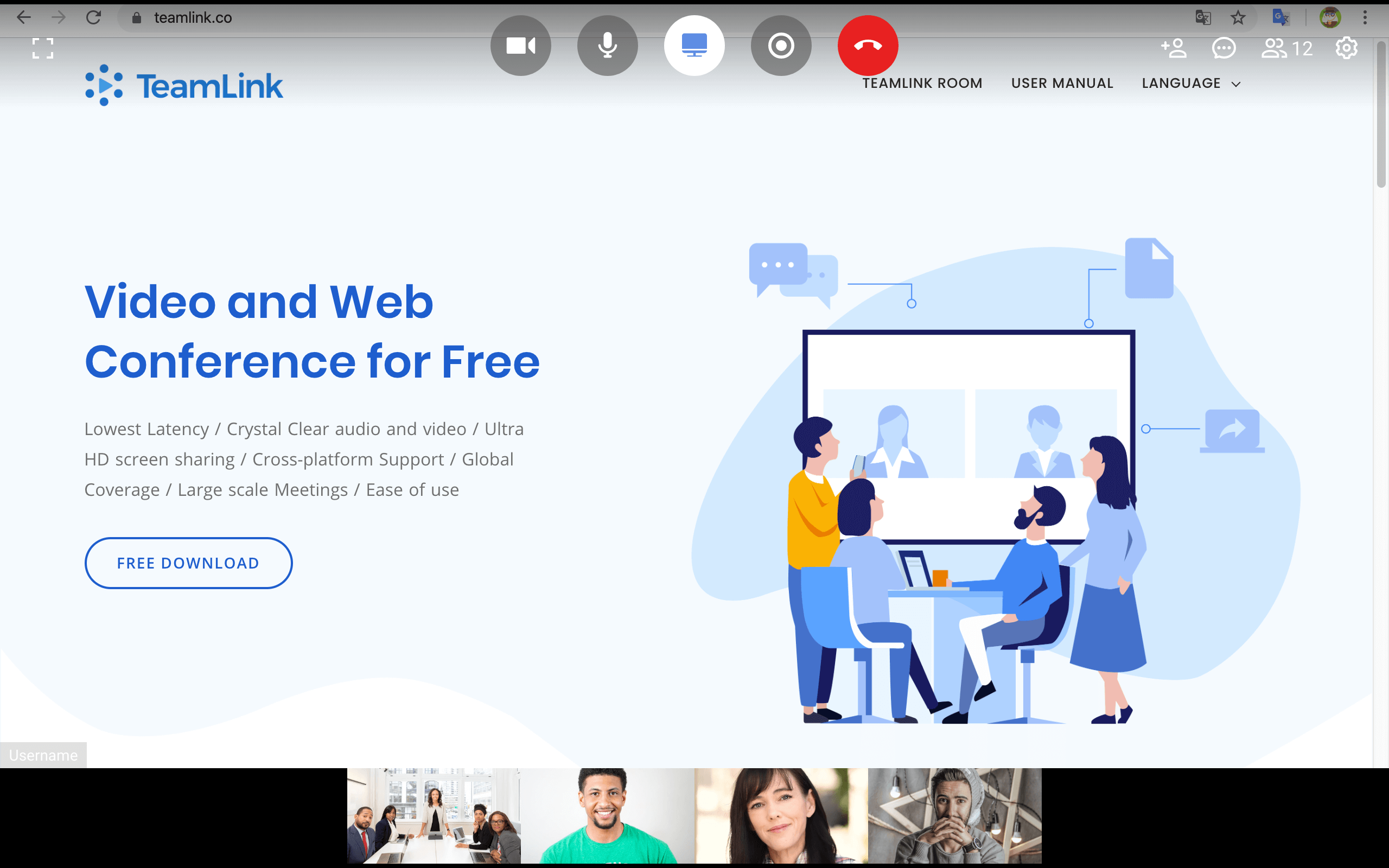
Záznam schůzky
Bez ovládacího prvku hostitele mohou účastníci kliknout na ikonu "Záznam", aby mohli zahájit nahrávání schůzky, a znovu kliknout na ikonu a nahrávání schůzky ukončit. Video bude uloženo místně.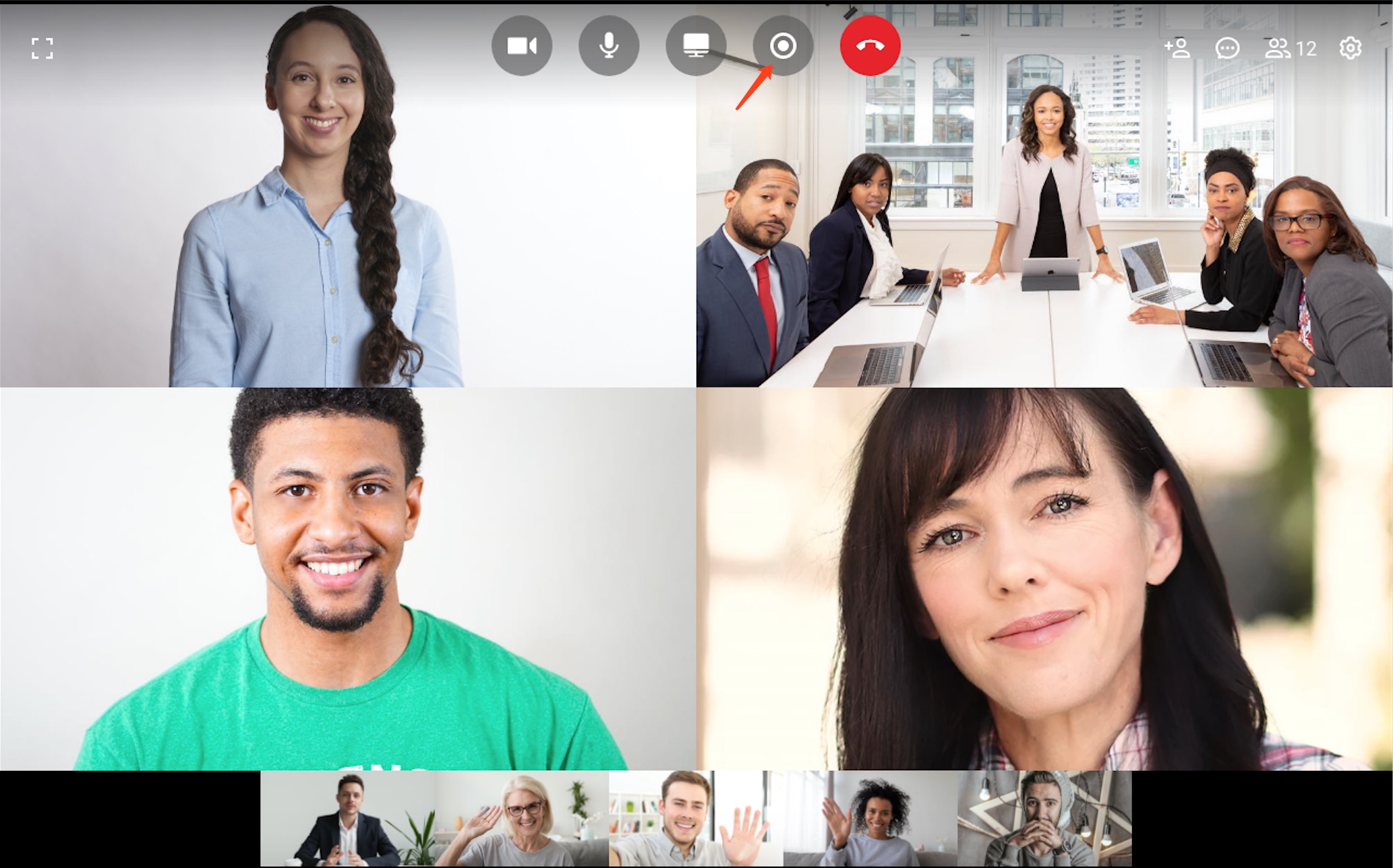
Vraťte se do hlavního rozhraní a klikněte na tlačítko "Record" pro zobrazení všech video informací.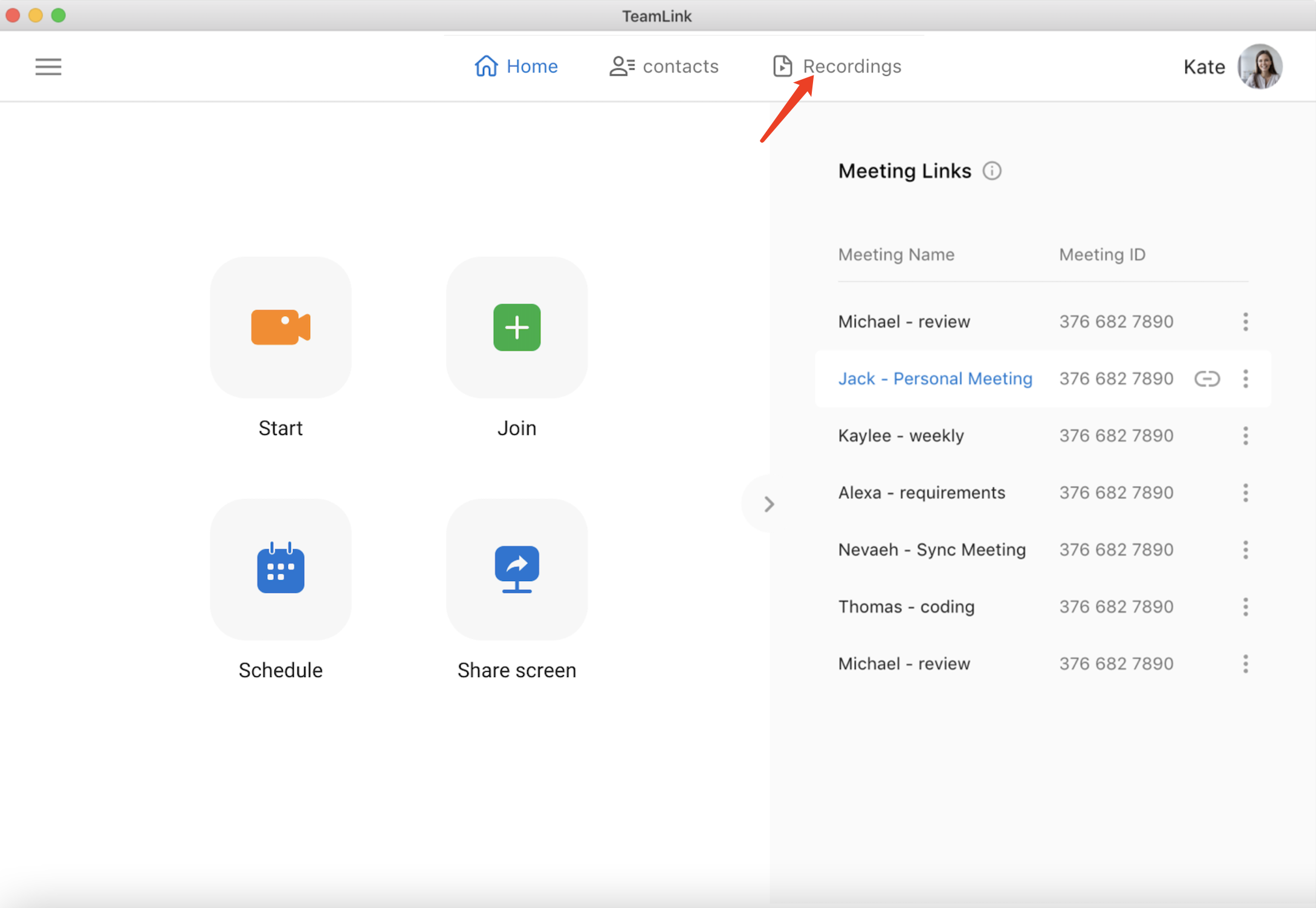
Klikněte na jediné video hrát / otevřít / odstranit. Poznámka: Po odstranění videa bude video uložené místně také odstraněno. 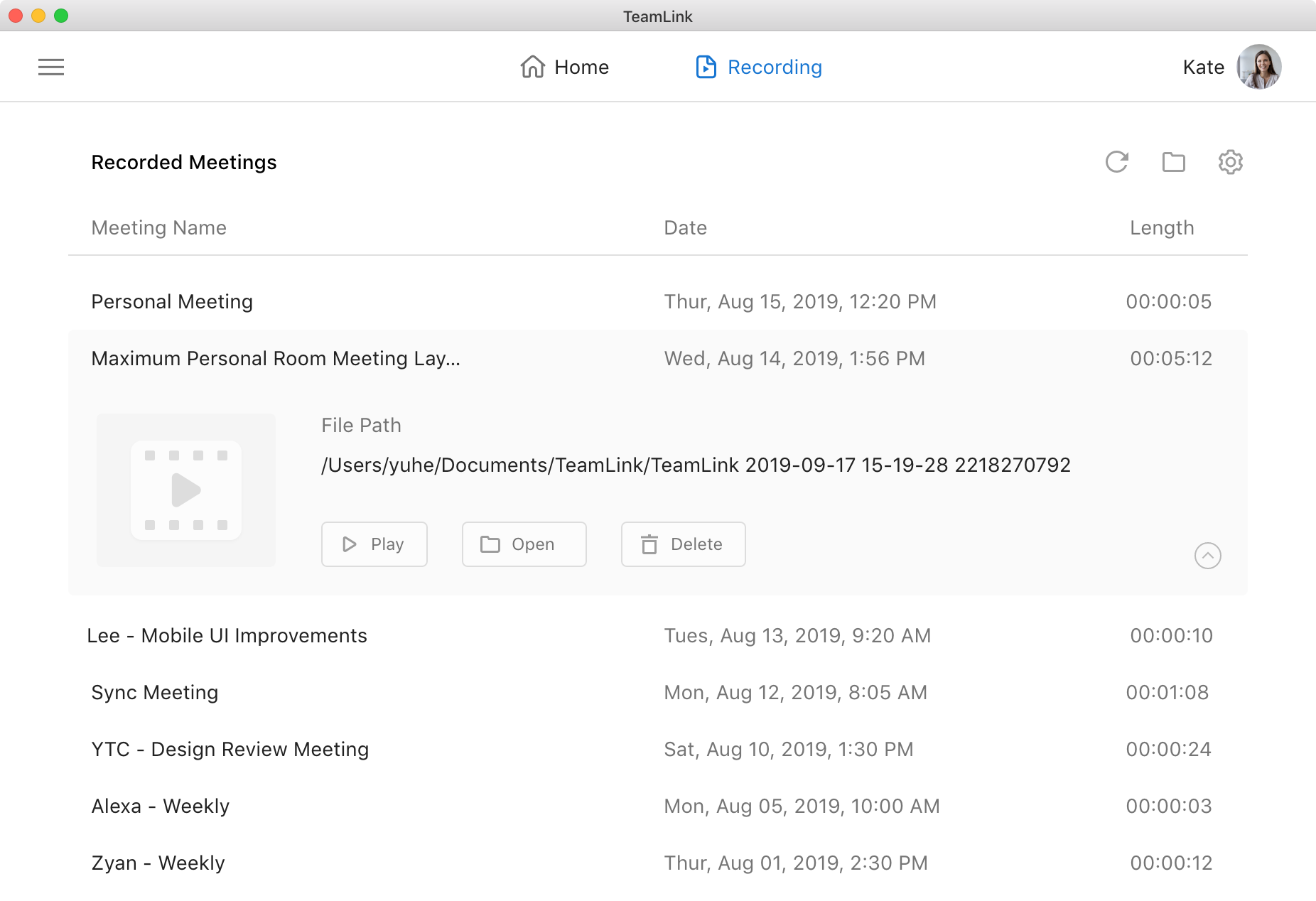
Přepnout video
Bez ovládacího prvku hostitele mohou účastníci kliknout na ikonu "Video" a přepínat videa sami.
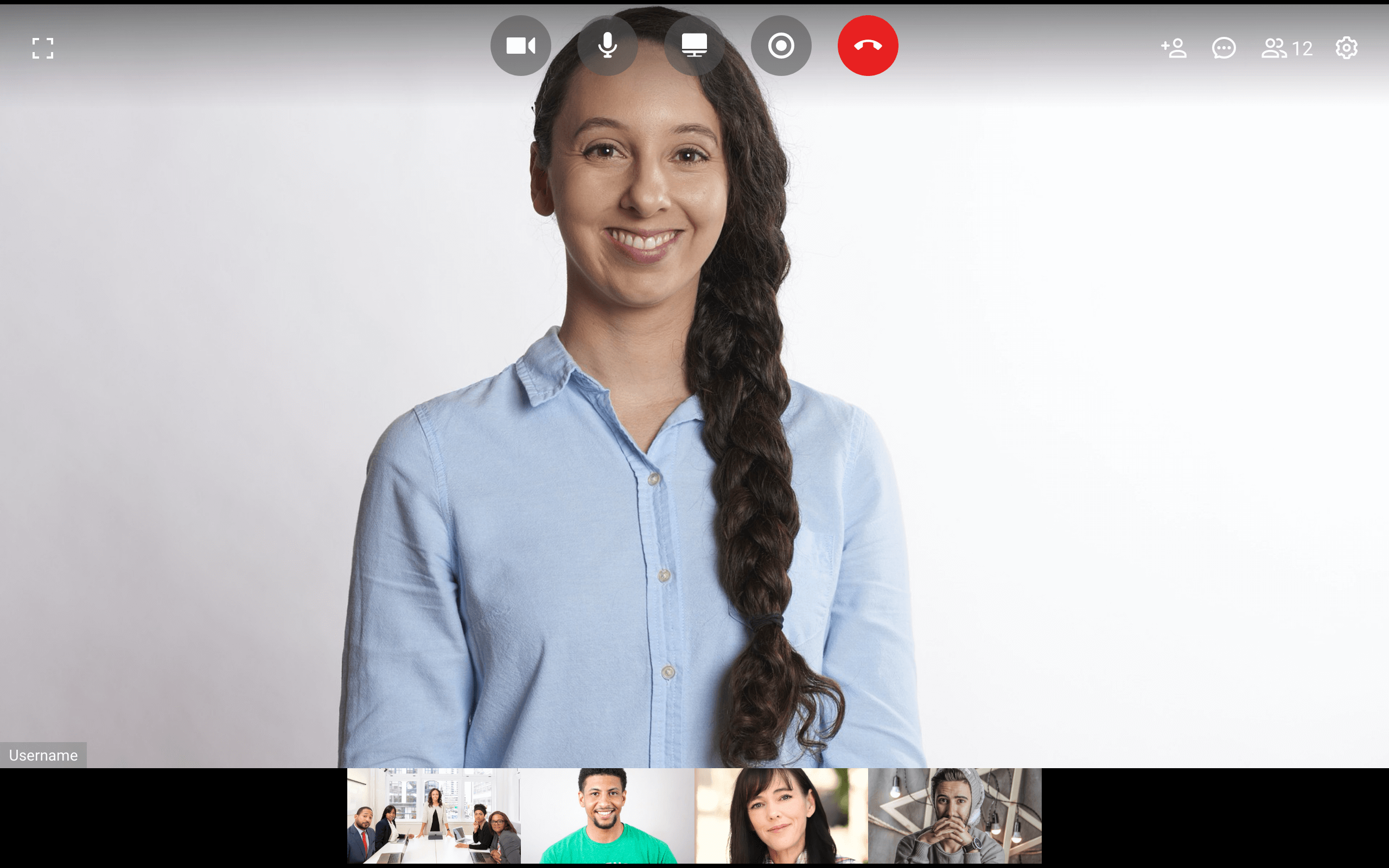
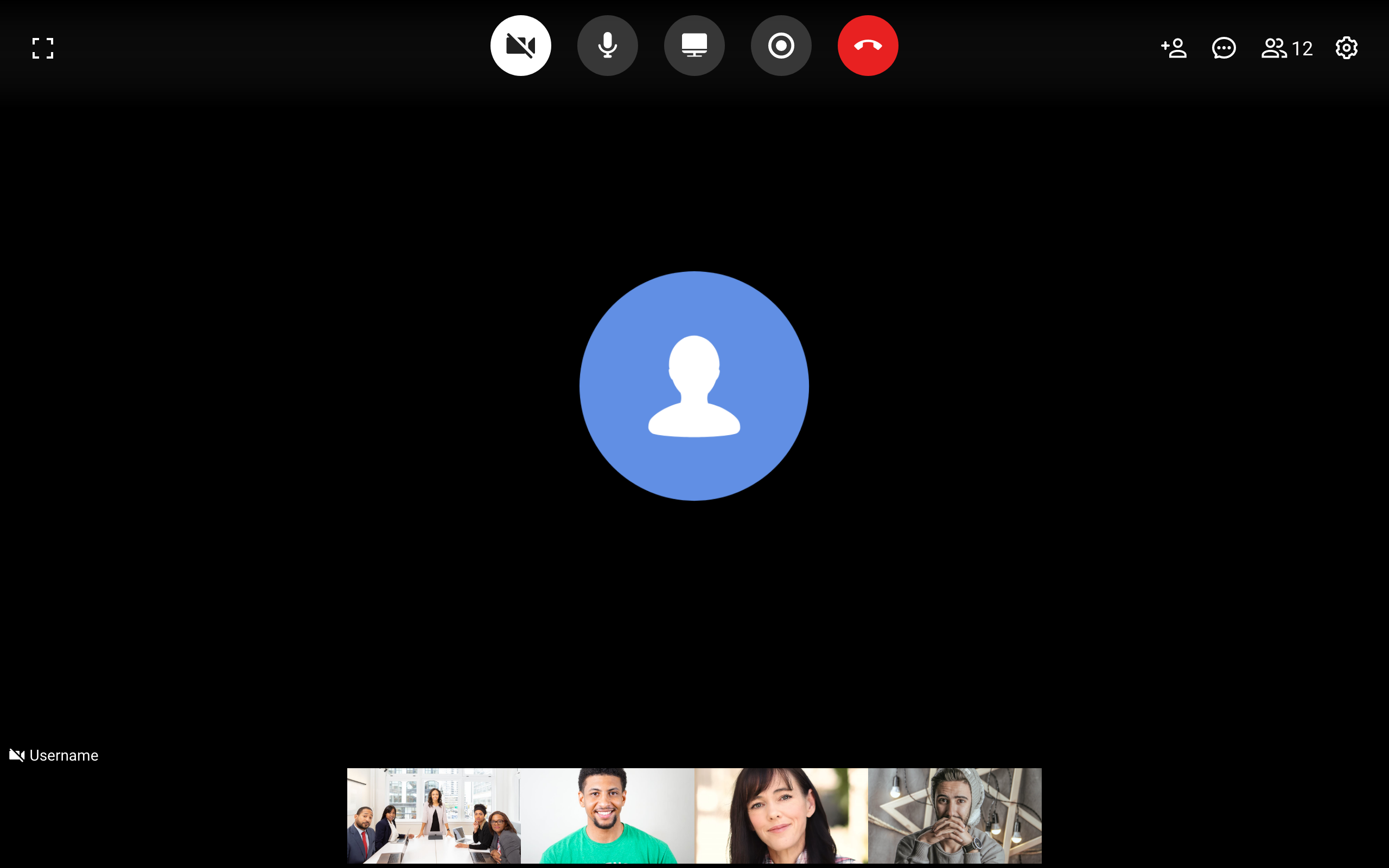
Přepnout zvuk
Bez ovládacího prvku hostitele mohou účastníci kliknout na ikonu "mikrofon" a zapnout a vypnout mikrofon sami.
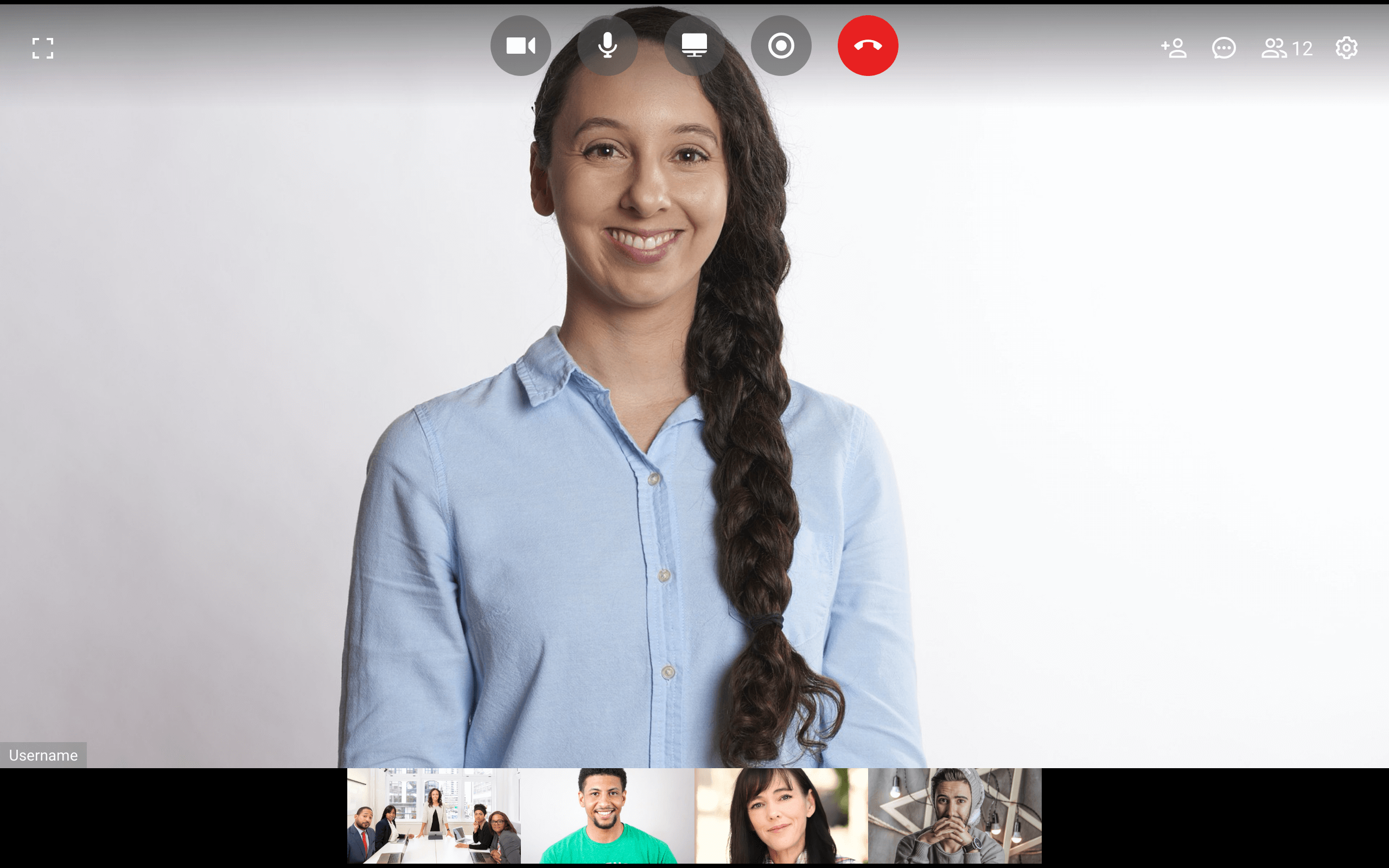

Pozvánka na schůzku
Bez ohledu na to, zda se účastníte schůzky či nikoli, můžete na schůzku pozvat ostatní sdílením ID schůzky (a hesla) nebo odkazu na schůzku.
Pozvání uživatele na probíhající schůzku
V libovolné schůzce mohou uživatelé kliknout na ikonu Pozvat, zkopírovat odkaz a odeslat jej ostatním a pozvat je ke schůzce.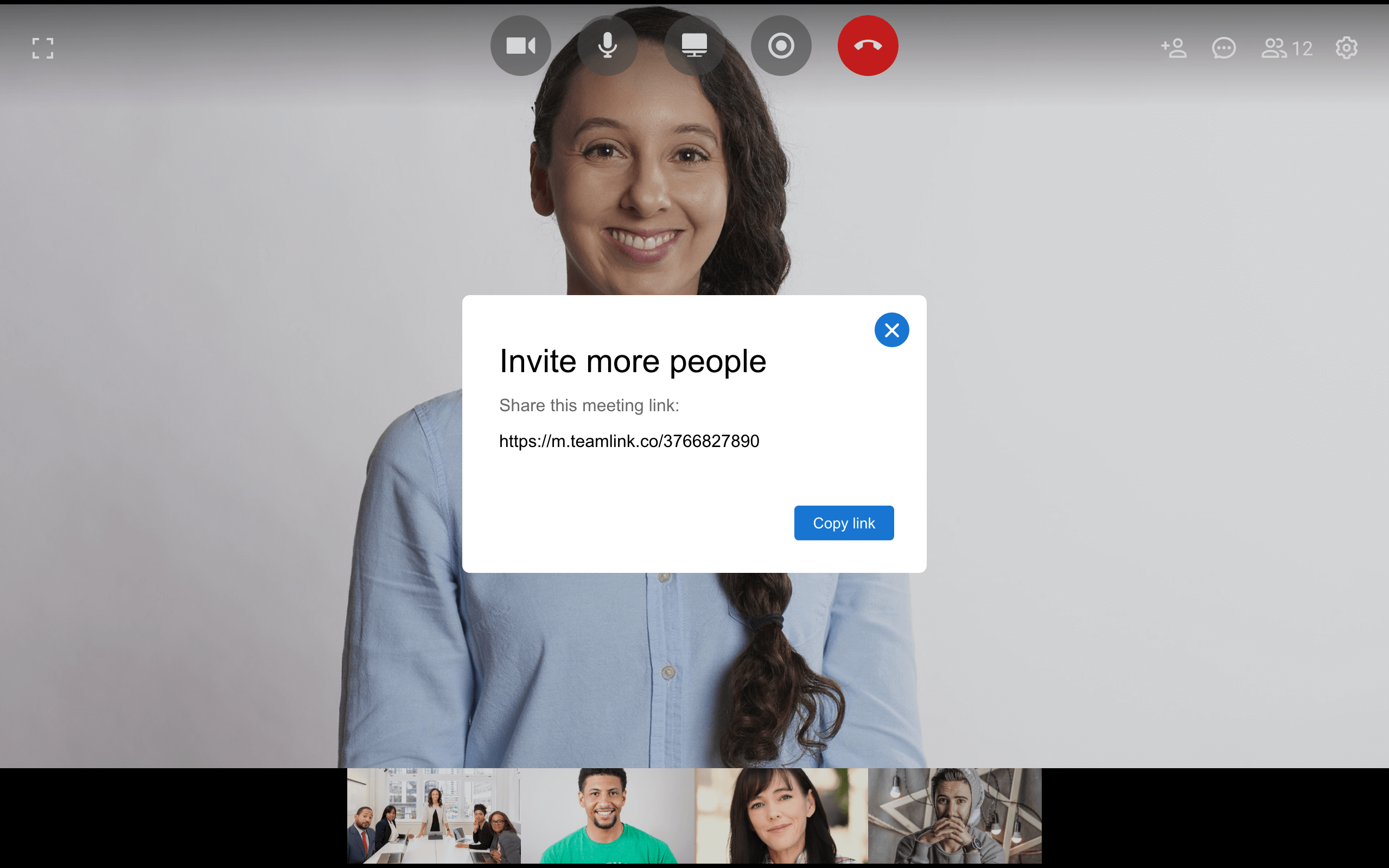
Pozvání uživatele na budoucí schůzku
Část rychlých odkazů na schůzku na pravé straně hlavního rozhraní obsahuje ID schůzky a informace o propojení schůzky všech schůzek. Uživatelé potřebují pouze sdílet tyto informace pozvaným.
Metoda 1: Odeslání pozvánky na schůzku sdílením ID schůzky (a hesla) ID schůzky je jedinečné. Stačí sdílet ID s pozvaným. Pokud má schůzka heslo, musí uživatel sdílet ID schůzky a heslo s pozvaným uživatelem.
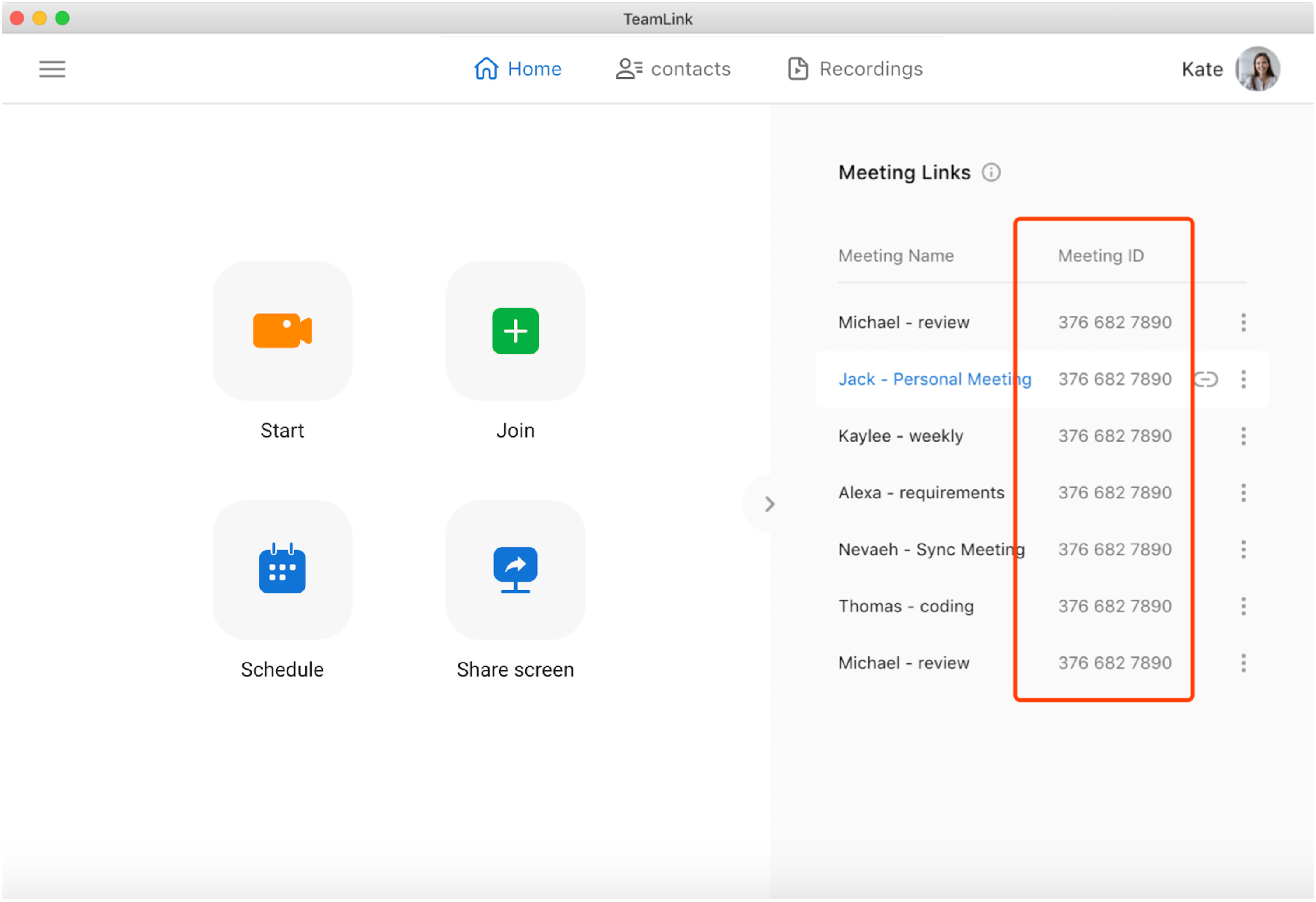
Metoda 2: Odeslání pozvánky na schůzku sdílením odkazu
na schůzku Pro každou schůzku je generován odkaz a bez ohledu na to, zda je pro schůzku nastaveno heslo, uživatelé potřebují pouze sdílet odkaz pozvaným.
Poznámka: Pokud iniciátor schůzky přidal nebo změnil heslo, původní odkaz schůzky bude neplatný a nový odkaz musí být znovu sdílen pozvaným. (Pouze pro schůzky vytvořené uživateli)
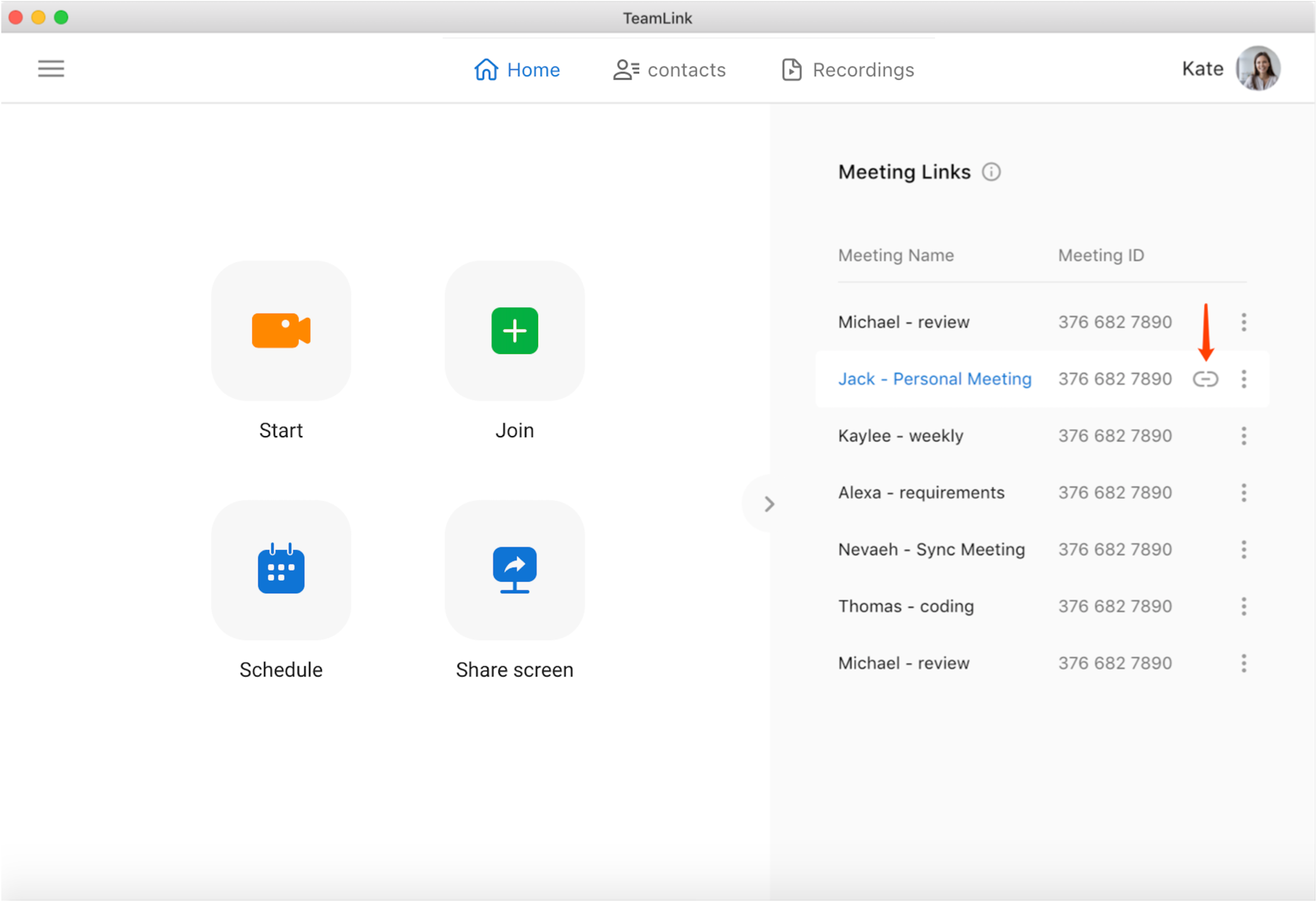
Chat
Klikněte na ikonu "chat" pro vstup do chatovací místnosti. Všichni účastníci mohou posílat textové zprávy v chatovací místnosti.
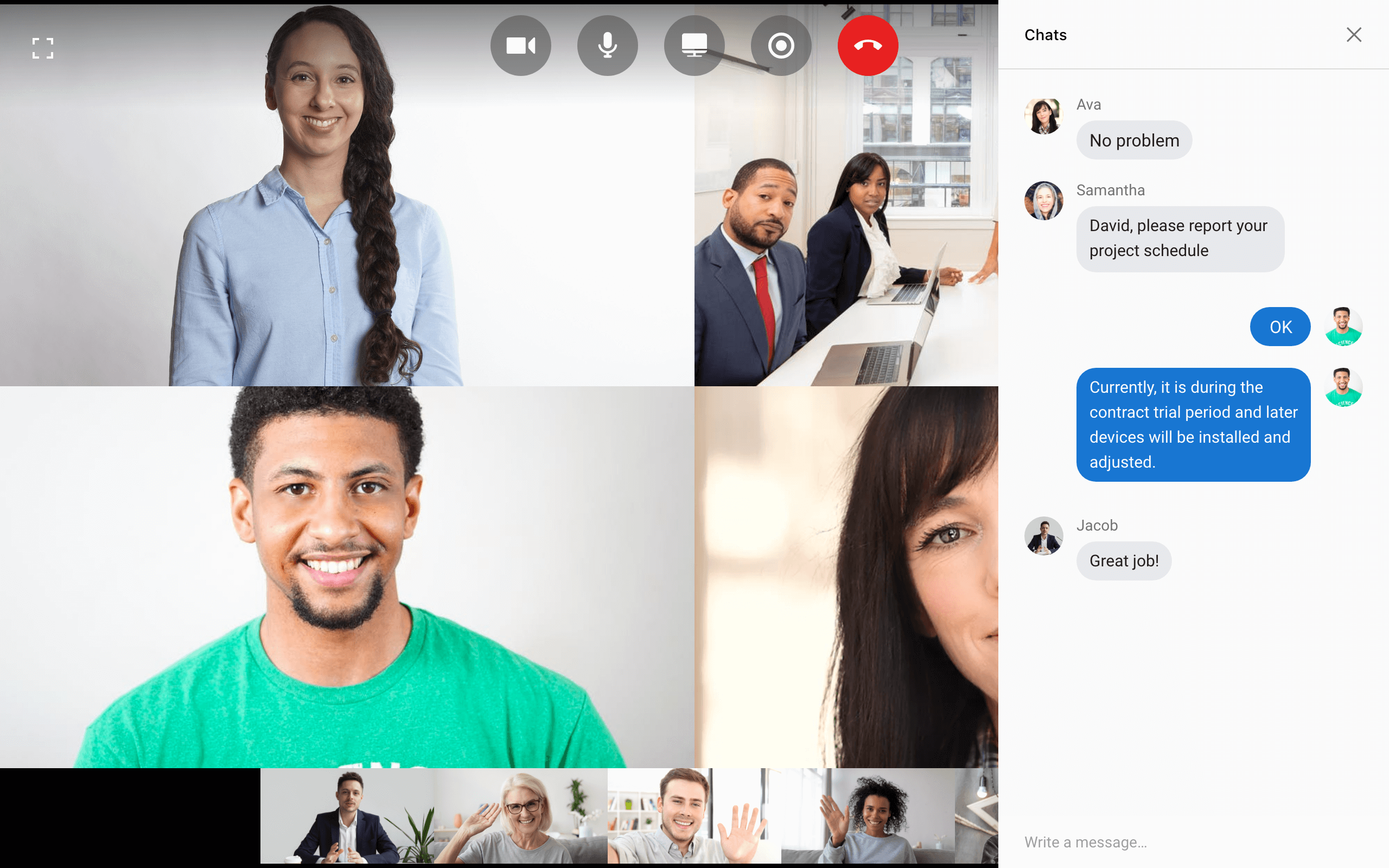
Seznam účastníků
Kliknutím na ikonu "Účastník" zobrazíte všechny účastníky. Seznam se zobrazí vpravo, můžete vidět video a audio stav každého účastníka. Ovládací tlačítka mohou zobrazit pouze hostitel schůzky.
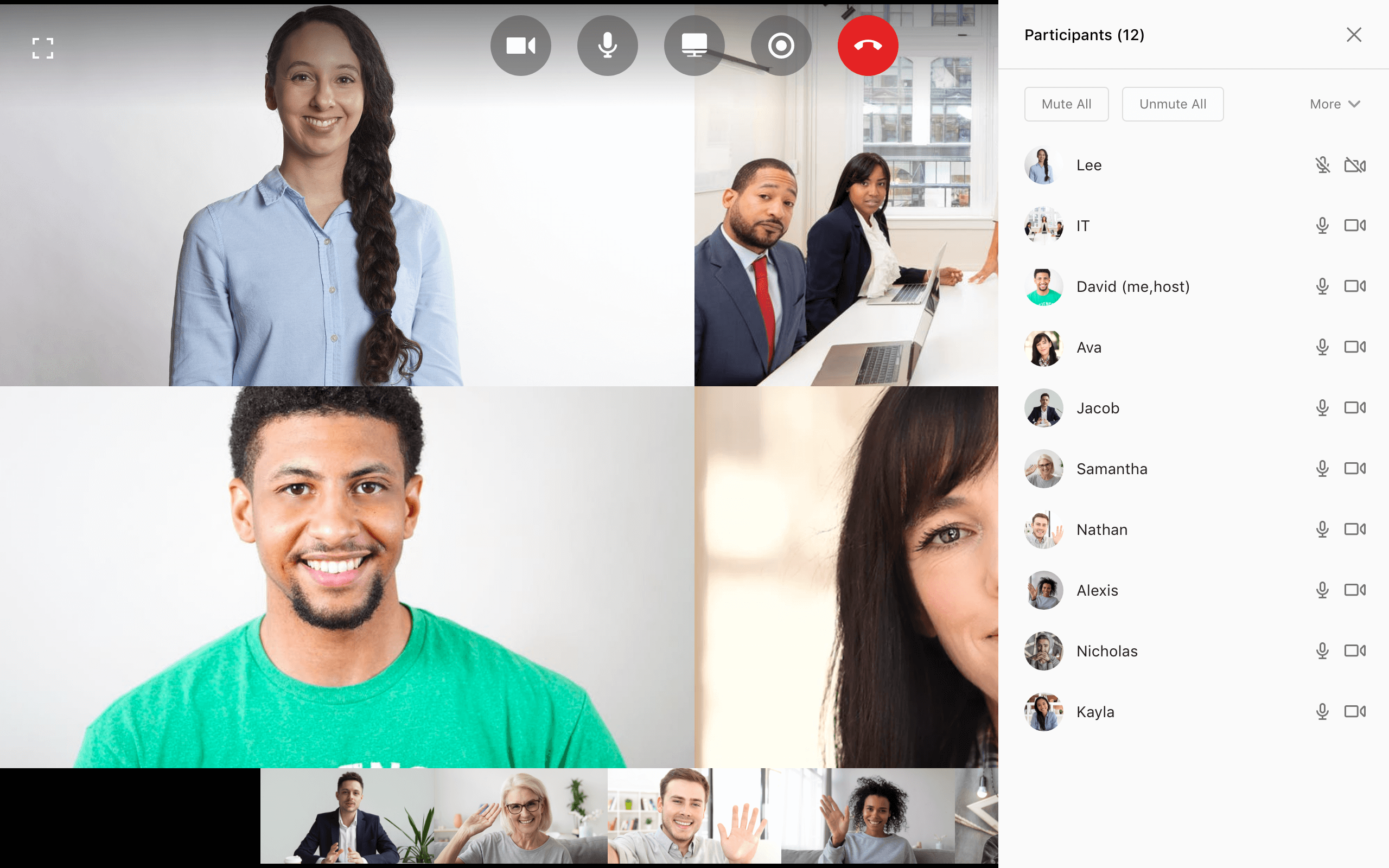
Ovládací prvek hostitele
Hostitel má tři základní řídicí funkce: 1. Řízení konference 2. Individuální řízení 3. Určený hostitel.
- Ovládání konference:Klikněte na ikonu "Účastník", pouze hostitel může vidět ovládací tlačítka konference uvedená v horní části seznamu, včetně: ztlumit vše, zrušit ztlumení všech a řízení předvoleb v části "více" (ztlumit účastníky en entry, umožnit účastníkovi zrušit ztlumení).
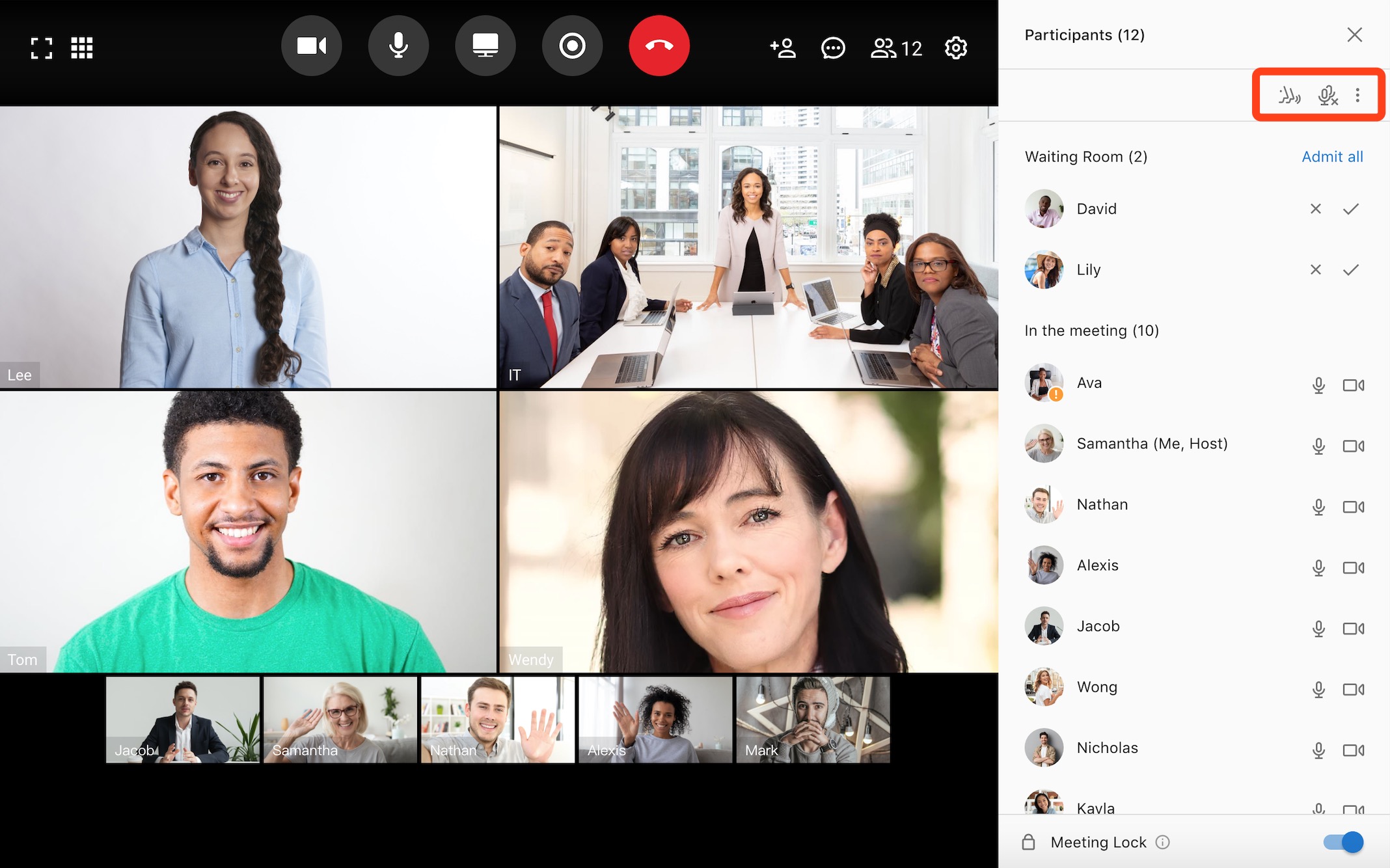
- Individuální ovládání:Klikněte na ikonu "Účastník", pouze hostitel může vidět ikonu rozevíracího pole vedle jména každého účastníka, klikněte pro ovládání jednou osobou, včetně: ztlumení zvuku, zastavení videa, povolení/ povolení nahrávání.
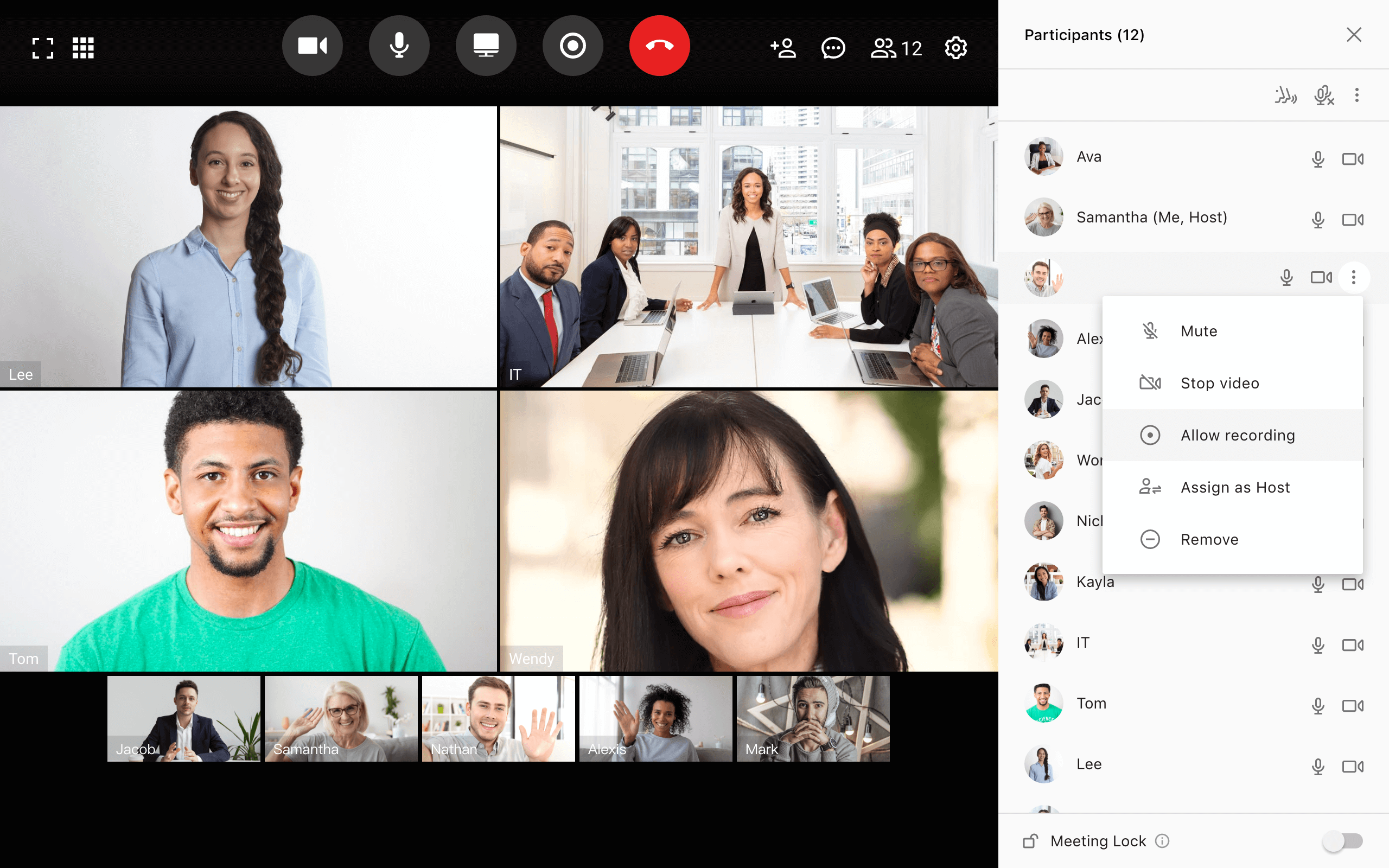
- Určený hostitel:Klikněte na ikonu "Účastník" a určete libovolného hostitele účastníka v seznamu.
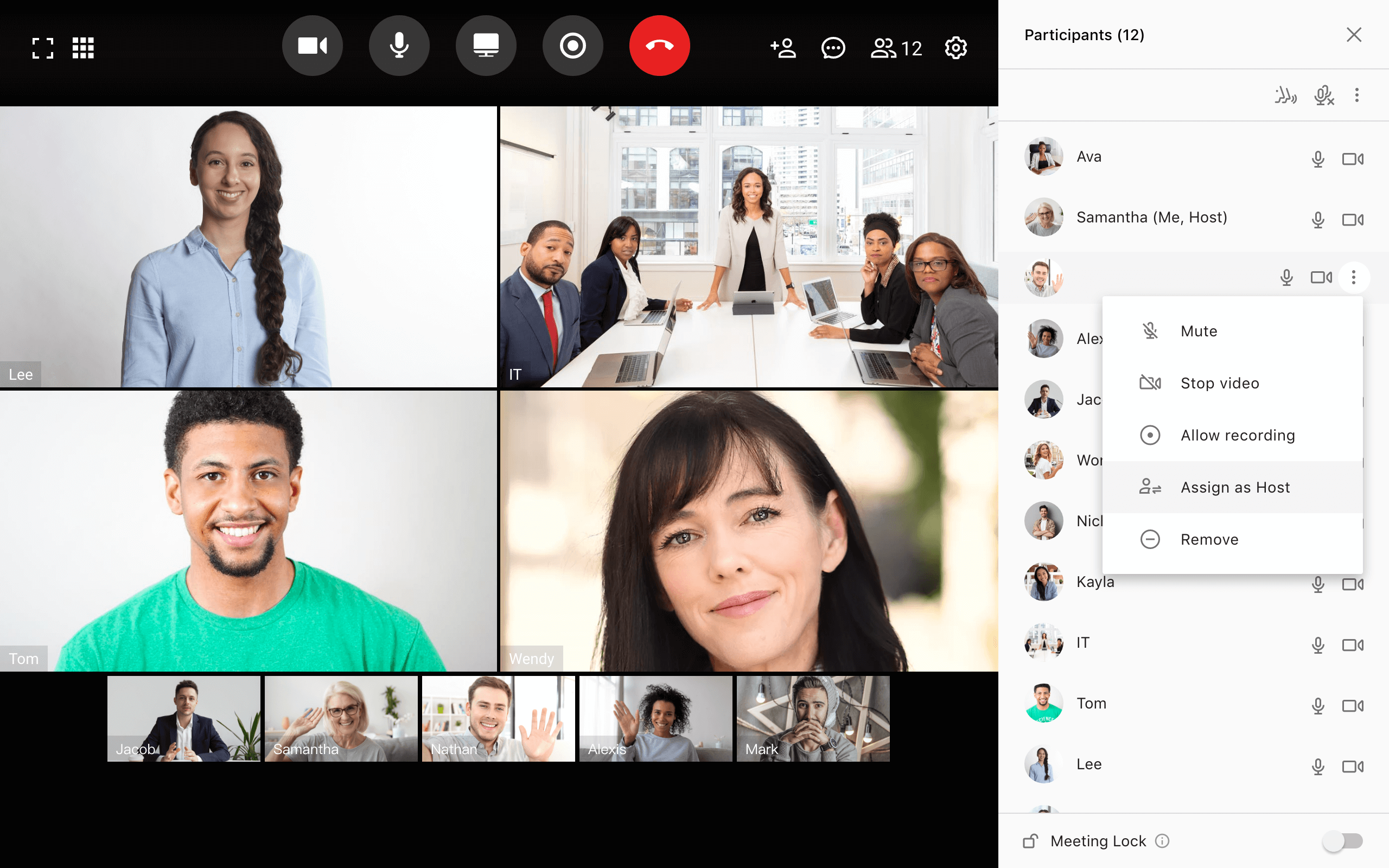
Nastavení zařízení
Klikněte na ikonu "Nastavení", uživatel může vybrat hardwarové výstupní zařízení.
- Mikrofonu, můžete použít výchozí mikrofon nebo vyhledat jiná mikrofonní zařízení.
- Reproduktor, můžete použít výchozí reproduktor, nebo hledat jiné sluchátka nebo audio zařízení.
- Fotoaparátu, můžete použít výchozí fotoaparát, nebo hledat jiné HD kamery připojené.
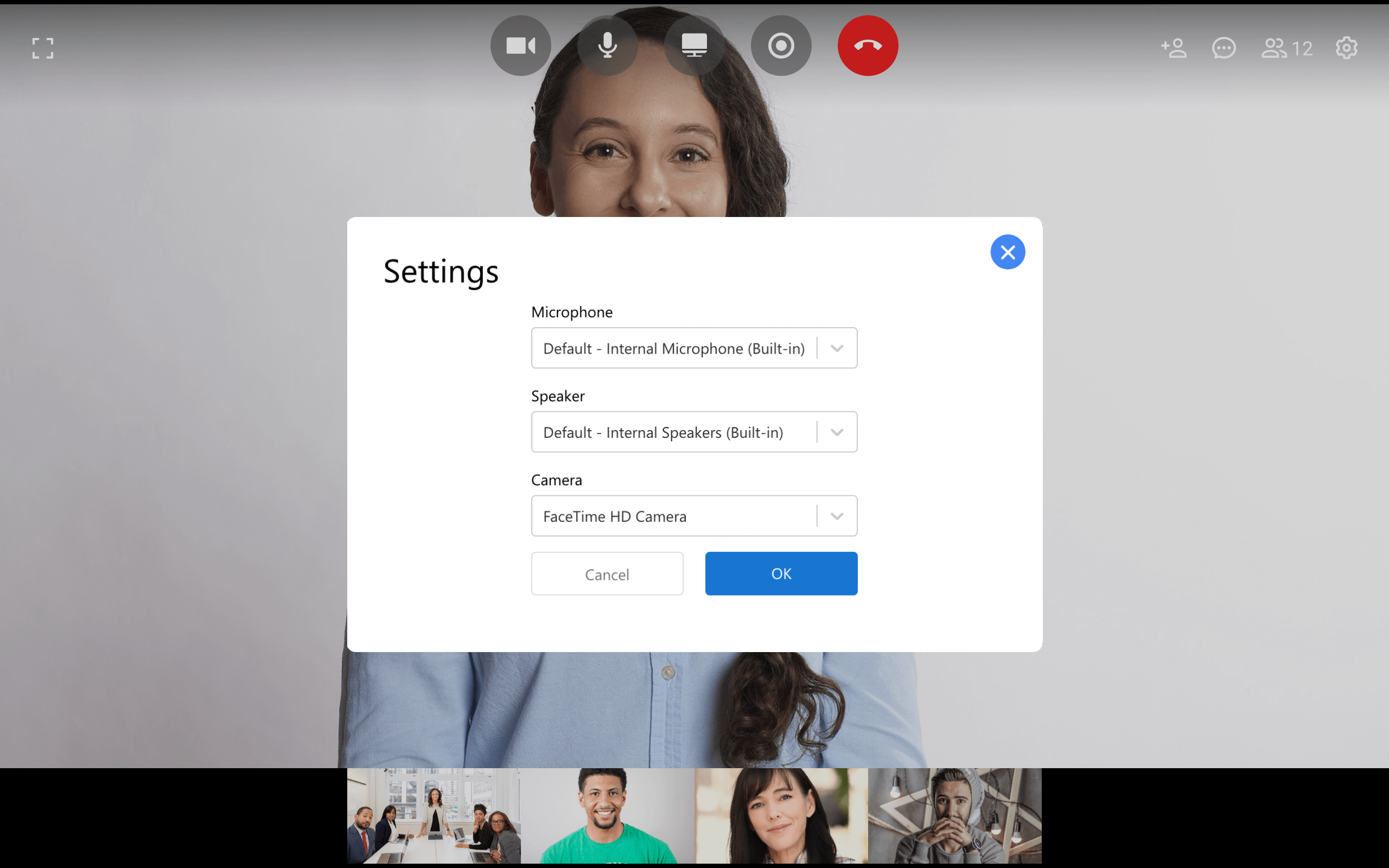
Odhlásit se
TeamLink zůstane přihlášen, dokud se neodhlásíte ručně. Chcete-li se odhlásit, klikněte na avatara uživatele a klikněte na tlačítko "Odhlásit se".